windows10安全模式-windows10安全模式按哪个键
在使用Windows 10时,用户有时可能会遇到系统崩溃、软件冲突或者其他故障。这时候,启用安全模式就显得尤为重要。安全模式是一种诊断模式,能够在仅加载最基本驱动程序和服务的情况下启动Windows 10,从而帮助用户解决各种问题。本文将详细介绍Windows 10安全模式的作用以及如何在启动时进入安全模式。
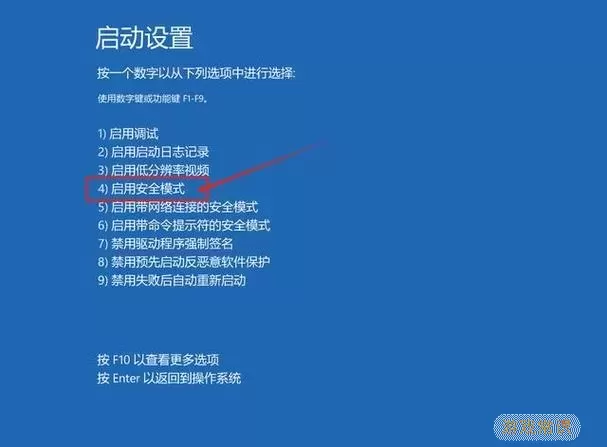
一、安全模式的作用
安全模式的主要目的是帮助用户排查和解决问题。在安全模式下,Windows 10会限制系统加载的程序和驱动,基本上只启动核心文件。因此,当遇到以下情况时,安全模式尤为有用:
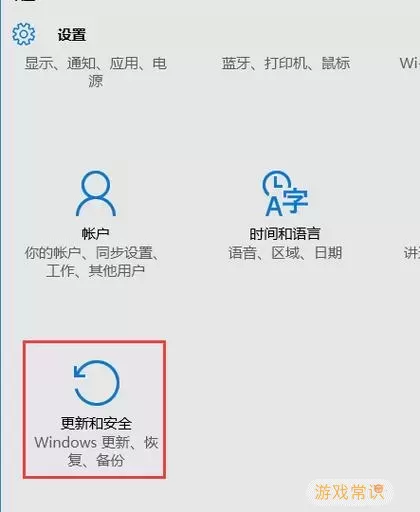
系统启动失败或频繁蓝屏。
软件安装后出现冲突,导致系统无法正常使用。
恶意软件影响了系统的正常运行。
需要进行系统恢复或驱动程序的卸载。
通过在安全模式下启用或禁用特定驱动程序和服务,用户可以更有效地排查问题,最终修复系统。
二、如何进入安全模式
在Windows 10中,有多种方式可以进入安全模式,其中最常用的方法是通过启动时按特定的键。以下是具体的步骤:
1. 使用F8键(较新版本可能不适用)
在较早版本的Windows中,用户通常可以在启动时反复按F8键进入安全模式。然而,在Windows 10中,由于启动速度的加快,这种方法可能不再适用。但值得一试,可以在Windows启动界面之前连续按F8,看是否可以进入高级启动选项。
2. 使用设置菜单
如果无法通过F8键进入安全模式,用户可以通过以下步骤使用设置菜单:
点击“开始”菜单,选择“设置”。
在“设置”界面中,选择“更新与安全”。
点击左侧的“恢复”选项,然后在右侧找到“高级启动”部分,点击“立即重启”按钮。
系统会重启并进入一个界面,选择“故障排除”。
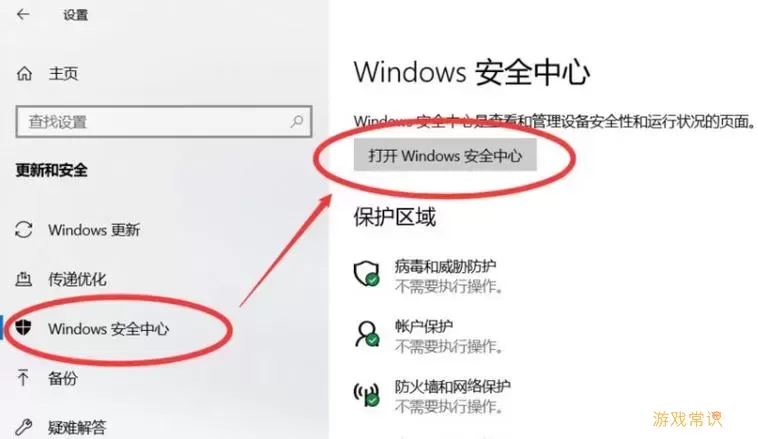
接着选择“高级选项”,然后选择“启动设置”。
最后,点击“重启”,系统将再次重启,这时你会看到启动设置的选项,按下数字键4或F4即可进入安全模式。
3. 使用Windows安装介质
如果系统无法正常启动,用户还可以使用Windows 10安装介质进入安全模式。具体步骤如下:
准备一个Windows 10的安装U盘或DVD,并将其插入电脑。
启动电脑,并进入BIOS设置,将U盘或DVD设置为首选启动项。
从安装介质启动后,选择“修复你的电脑”。
接着,选择“故障排除”->“高级选项”->“命令提示符”。
在命令提示符中,输入“bcdedit /set {default} safeboot minimal”并按回车,然后重启电脑。
系统会进入安全模式。
三、结束语言
进入Windows 10安全模式有多种方法,用户可以根据不同的情况选择合适的方式。无论是使用F8键、设置菜单还是Windows安装介质,掌握这些方法都能够在系统出现问题时为我们提供及时的帮助。在安全模式下,用户能够更好地诊断问题、卸载有问题的驱动程序、运行防病毒软件等,从而恢复系统的正常运行。希望本文能对您在使用Windows 10时提供一些帮助。
