如何调整Word表格的高度与宽度,轻松掌握技巧
在日常的文档处理工作中,表格是一个非常重要的工具。无论是用于数据汇总、信息展示还是排版美观,Word表格都能发挥出其独特的作用。然而,很多人在使用Word表格时,常常会遇到高度与宽度调整的问题。本文将为你分享一些简单易行的技巧,帮助你轻松掌握Word表格的高度与宽度调整。
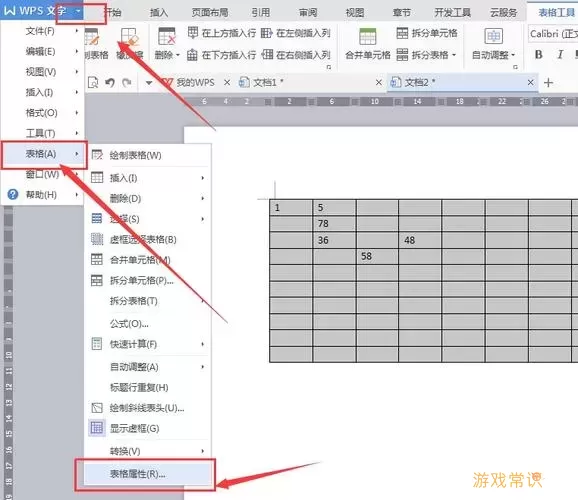
1. 了解表格的基本结构
在调整表格的高度与宽度之前,我们首先需要了解Word表格的基本结构。Word表格由行和列组成,单元格则是行与列交汇的地方。每个单元格都可以独立设置其高度和宽度,而整张表格的大小则由所有单元格的尺寸共同决定。因此,调整单元格的高度和宽度是表格调整的基础。
2. 手动调整表格高度和宽度
在Word中,可以通过手动拖动的方式来调整表格的高度和宽度。具体步骤如下:
打开Word文档,找到需要调整的表格。
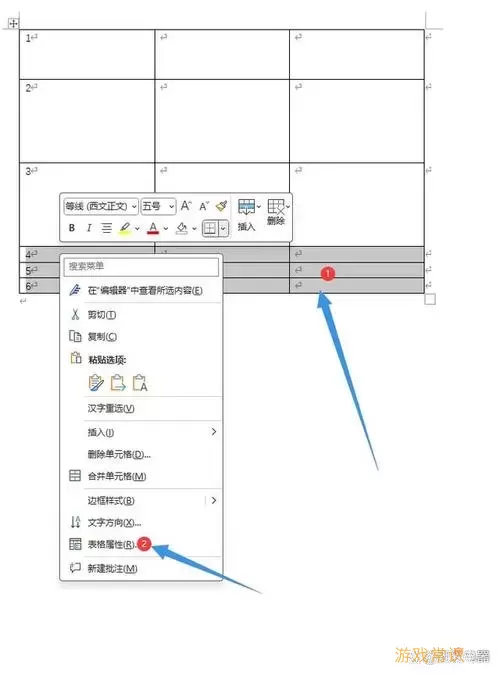
将鼠标光标移动到表格边框上,鼠标指针会变成双向箭头。
按住鼠标左键并拖动,调整表格的高度或宽度。
这种方法直观简便,非常适合对尺寸要求不高的表格调整。但需注意,在调整过程中要避免表格失去原有的对齐方式。
3. 精确设置单元格高度与宽度
如果你需要更精确地设置表格的高度与宽度,可以使用Word的“表格属性”功能。步骤如下:
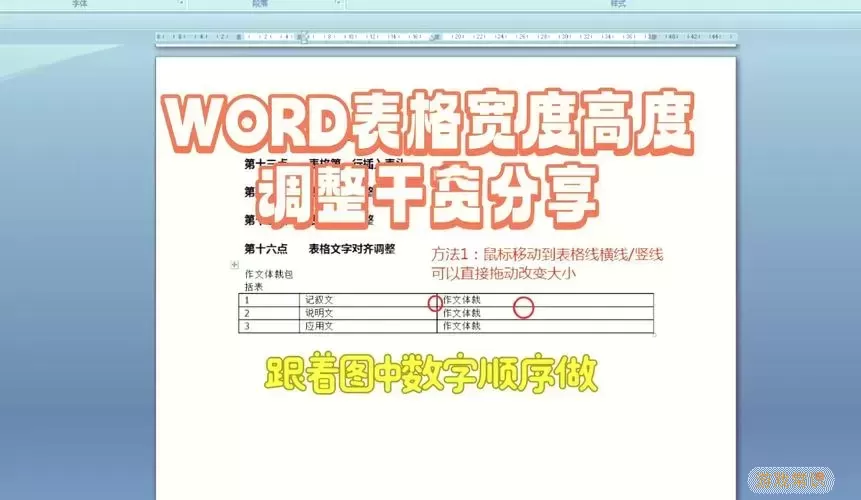
右击需要调整的表格,选择“表格属性”。
在弹出的对话框中,选择“行”或“列”选项卡。
在“行”选项卡中,勾选“指定高度”,并输入所需的高度值;在“列”选项卡中,勾选“指定宽度”,输入所需的宽度值。
设置完成后,点击“确定”即可。
这种方式可以确保各个单元格的尺寸相同,更加适合需要精确排版的文档。
4. 自动调整表格大小
在一些情况下,表格的内容可能会导致表格的高度与宽度不够,影响整体美观。Word提供了“自动调整”功能,可以根据内容自动调整表格大小。操作步骤如下:
选择整个表格。
在“布局”选项卡中找到“自动调整”选项。
选择“根据内容自动调整”或“根据窗口自动调整”。
使用这一功能可以有效避免因单元格内容过多而导致的排版混乱问题。
5. 表格宽度设置为100%
如果你希望表格充满整个页面宽度,可以设置表格宽度为100%。操作步骤为:
选择表格,右击选择“表格属性”。
在“表格”选项卡中,找到“宽度”设置,输入“100%”。
确保选中“自动换行”选项,然后点击“确定”。
这种设置在制作呈现形式较强的报告时尤为重要,可以使表格在任何设备上都保持一致的显示效果。
6. 结论
调整Word表格的高度与宽度看似简单,实则蕴藏着不少技巧。通过本篇文章的介绍,希望大家能轻松掌握这些调整方法,为你的文档添加更多的美感与专业性。无论是在工作中的汇报、学习中的笔记,还是个人生活中的计划表,合理的表格排版都能为你的内容增添不少分数。
