如何在Word中设置表格样式为内置样式,提升文档美观度
在日常工作和学习中,Microsoft Word是我们常用的一款文字处理软件。无论是撰写报告、制作论文,还是创建各种商务文档,表格都是用于展示数据、组织信息的重要工具。然而,单调的表格效果往往使得文档显得缺乏美感,降低了阅读的愉悦感。幸运的是,Word提供了丰富的内置表格样式,能够让我们的文档更加美观。本文将介绍如何在Word中设置表格样式为内置样式,以提升文档的整体美观度。
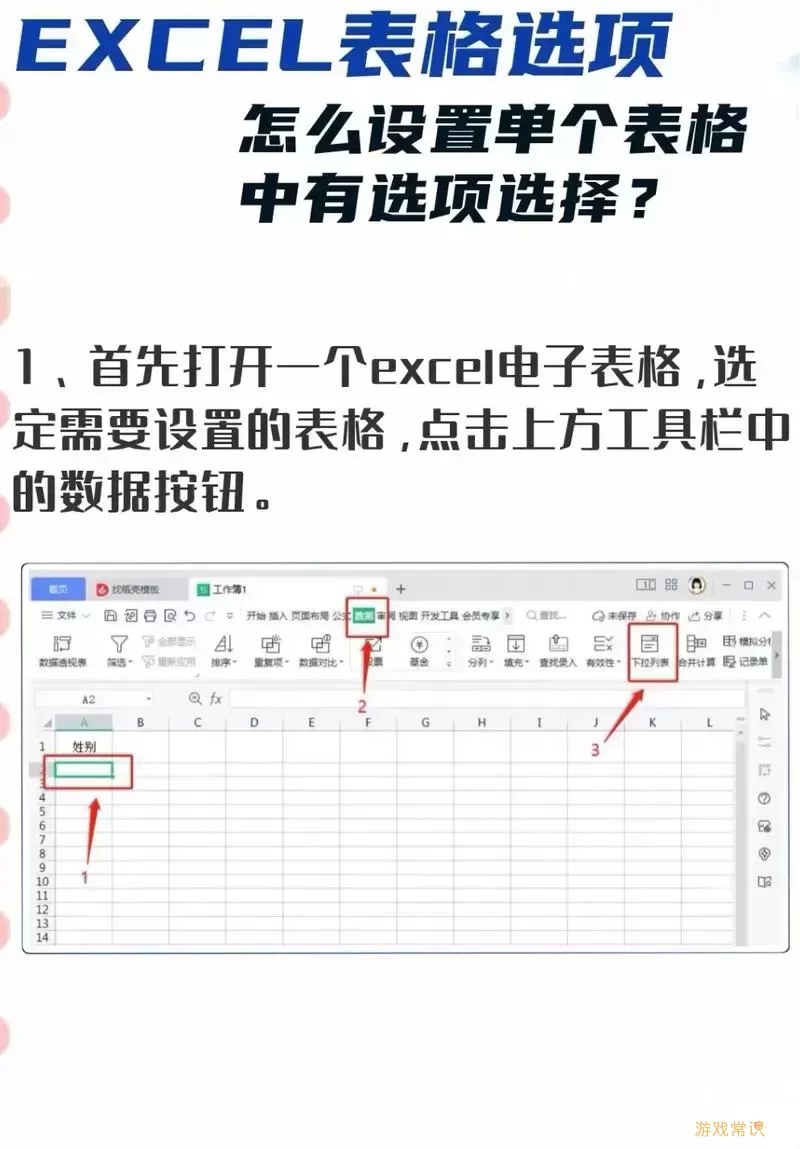
第一步:创建表格
在Word中,首先需要插入一个表格。可以通过以下步骤完成:

打开Microsoft Word,点击菜单栏中的“插入”选项。
在插入选项中,选择“表格”,然后根据需要选择行数和列数。还可以通过“插入表格”按钮,手动设置行列的数量。
插入表格后,Word会自动生成一个基础的无样式表格,这时我们就可以开始设置样式了。
第二步:选择表格样式
一旦表格被插入,我们可以进一步美化它。具体操作如下:
点击表格,表格工具栏会自动出现,选择“设计”标签。
在“设计”标签下,您会看到“表格样式”区域,其中包含多种内置样式。鼠标悬停在每个样式上可以预览效果。
选择您喜欢的样式,可以直接点击该样式即可应用到当前表格。如果需要查看更多样式,可以点击“更多”箭头,展开更多选项。
内置样式不仅包括不同的配色方案,还有多种行、列的样式组合,使得表格在视觉上更加协调。
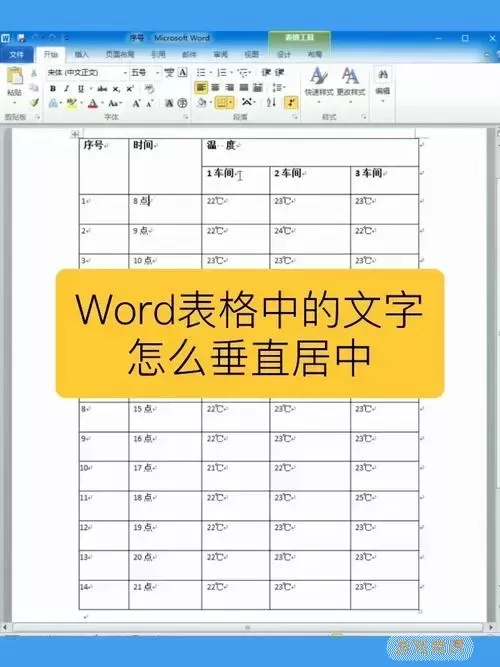
第三步:自定义样式设置
除了选用内置样式外,Word还允许我们对选中的样式进行自定义设置,以符合您个人的审美或实际需求。
在“设计”标签中,您可以找到“表格样式选项”,可以进行选择添加或取消“标题行”、“总计行”等选项。
对特定行或列进行格式调整,比如单元格的填充颜色、文本的颜色与字体、以及边框设置等。
如果想要更细致的调整,可以右键点击单元格,选择“边框和底纹”。在此设置中可以精细调整边框的样式和颜色,从而进一步提升表格的美观度。
第四步:确保文档整体协调性
在设置完表格样式后,您还需要注意文档整体的协调性。例如,采用的表格样式颜色与文档的其他部分保持一致,字体的风格也要相符。此外,适当的间距与对齐也能增强整体的美观度。
选择合适的主题也是文档美观的重要因素。Word中可以选择不同的主题,您可以在“设计”菜单中找到“主题”选项,从而对整个文档的配色和风格进行统一调整。
结语
通过设置内置表格样式,您可以有效提升Word文档的美观度,使其更加专业,更容易吸引读者的注意。通过灵活运用Word的多种功能,您不仅能够制作出功能性强的表格,更能让文档在视觉上给人耳目一新的感觉。无论是用于商务用途,还是学术研究,掌握以上技巧都将使您在使用Word时游刃有余。
希望大家能够通过本文中的步骤,充分利用Word中的表格样式功能,创造出令人满意的文档效果!
