word目录............怎么添加(word目录............怎么添加对齐)
在日常工作和学习中,Word文档常常是我们最常使用的工具之一。当我们撰写较长的文档时,添加目录功能就显得尤为重要。从而使读者可以快速定位到所需的内容,同时提高文档的整体可读性和专业性。本篇文章将介绍如何在Word中添加目录,并进行适当的对齐设置。
一、如何添加Word目录
首先,确保您的文档已经使用了Word提供的样式功能来标记章节和小节标题。正确使用样式不仅能使文档更加美观,还有助于生成目录。
步骤如下:
1. 设置标题样式:选中您的章节标题,选择“开始”选项卡中的“样式”组,然后选择相应的标题样式(如“标题1”,“标题2”等)。
2. 插入目录:点击“引用”选项卡,在“目录”组中,您会看到“目录”选项。点击它,从下拉菜单中选择预设的目录样式,Word将自动生成目录并插入到光标所在位置。
3. 更新目录:随着文档的修改,您添加或删除标题,目录中的内容可能需要更新。只需右键点击目录并选择“更新域”,然后选择“更新整个目录”即可。
通过这几个简单的步骤,您就可以轻松地在Word中添加目录了。接下来,我们来看看如何让目录对齐得更美观。
二、如何对齐Word目录
为了使目录更加整齐,您可能需要调整其对齐方式。下面是调整目录对齐的具体办法:
1. 调整目录样式:插入目录后,单击目录区域中的任何位置,然后选择“引用”选项卡下的“目录”,接着选择“自定义目录”。在弹出的对话框中,选择“修改”按钮。
2. 选择样式:在“样式”对话框中,依次选择“TOC 1”(这是一级目录),然后点击“修改”按钮。您可以选择合适的字体、大小以及对齐方式。
3. 设置对齐方式:点击“段落”按钮,您可以在“对齐方式”中选择“左对齐”、“居中对齐”或“右对齐”。通常情况下,目录是右对齐的,以便将页码与标题分开。
4. 应用更改:完成以上设置后,点击“确定”按钮,返回到目录设置界面,再点击“确定”以应用更改。
通过这些步骤,您可以让Word中的目录在视觉上更加整洁、专业。
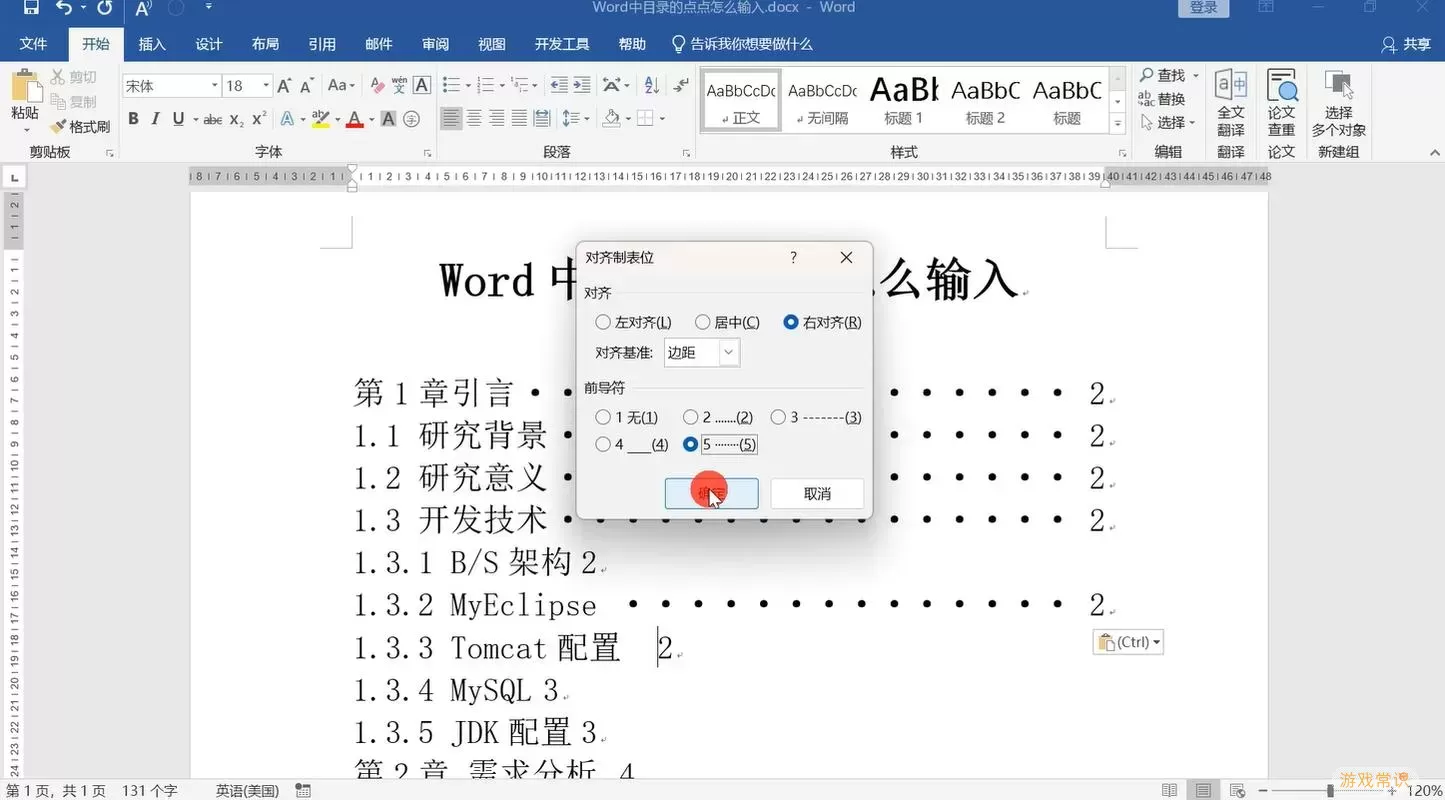
三、注意事项
在使用Word生成目录时,以下几点也值得注意:
1. 确保使用样式:如前所述,目录的生成依赖于您正确使用标题样式,否则目录将无法正常显示。
2. 保持文档结构清晰:确保文档的结构逻辑清晰,避免出现混乱的标题,使得读者能够更好地理解内容层次。
3. 定期更新目录:每次对文档的内容进行修改后,记得手动更新目录,以确保其反映最新的文档结构和页码。
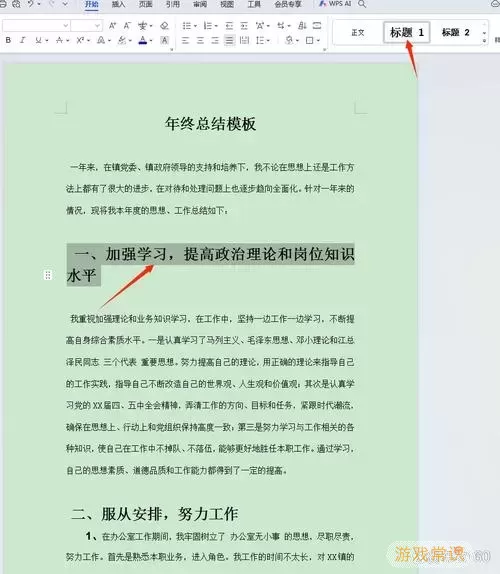
结语
添加和对齐Word目录的功能大大提高了文档的可读性与专业性。通过本文的介绍,相信您已经掌握了在Word中添加和调节目录对齐的方法。希望这些小技巧能够帮助您在以后的文档创作中更加得心应手!
