word打印成pdf乱码和另存为pdf(word打印成pdf图片不清晰)
在日常办公和学习中,使用Word文档进行编辑与排版是非常普遍的。而在需要将Word文件转换成PDF格式时,很多用户却经常会遇到一些问题,比如打印成PDF时出现乱码,或者另存为PDF时图片不清晰等。这些问题不仅影响了文档的美观性,也给后续的使用带来了麻烦。本文将对此进行详细分析,并提供相应的解决方案。
首先,我们来讨论Word打印成PDF时出现乱码的情况。这种情况一般出现在使用了一些特殊字体或未嵌入字体的文档中。当Word在打印时,由于找不到所用的字体,系统会自动替换为默认字体,从而导致文本显示不正常。为了避免这种情况,我们可以采取以下措施:
1. 嵌入字体:在Word文档中,选择“文件”菜单,点击“选项”,然后在“保存”选项卡中勾选“嵌入文件中的TrueType字体”。这样,无论在何种设备上打开该文档,字体都会保持一致。
2. 使用常用字体:如果可能,尽量使用系统自带的常用字体,如宋体、黑体等。这些字体在不同的设备上都能很好地显示。
3. 检查文档区域:可以检查文档中是否有地区设置不对应的情况,比如将文本区域设置为不同的语言或地区,这也可能导致字体问题。

除了乱码问题,另一个常见的问题是另存为PDF时图片不清晰。这个问题往往与Word中的图片格式和分辨率设置有关。在进行图片插入时,如果插入的是低分辨率或压缩过的图片,最终生成的PDF中图片会显得模糊。解决这个问题有以下几种方法:
1. 使用高分辨率图片:在插入图片时,尽量选择高分辨率的图片,这样可以保证PDF输出后图片的清晰度。
2. 避免使用压缩格式:如果需要保存图片,尽量使用PNG或TIFF格式,这些格式的质量较高,而JPEG格式则可能在压缩中损失一些画质。
3. 适当调整图片大小:在Word中插入图片后,尽量避免过多地拉伸或压缩图片,保持原比例,确保图片在变换时不会影响到清晰度。

值得一提的是,进行“另存为PDF”时,也可以选择适当的设置。在“另存为”对话框中,选择“选项”后,可以设置PDF的输出质量。选择“最佳质量”可以进一步提高输出的图片和文本效果。
此外,需要注意的是,使用不同版本的Word软件,转换PDF的过程和效果可能会有所不同。建议用户定期更新软件,以保证使用最新的功能和更好的兼容性。
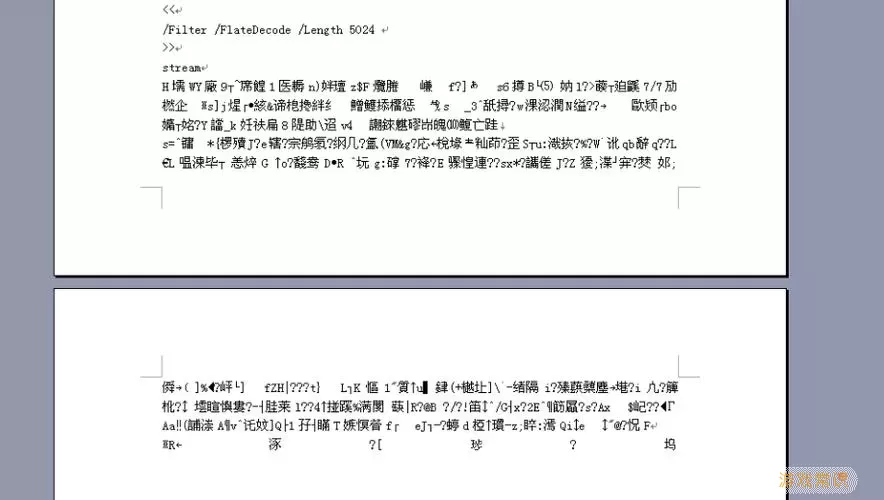
总之,无论是打印成PDF时的乱码问题,还是另存为PDF时出现的图片不清晰,这些都可以通过适当的设置和选用合适的资源来解决。希望通过本文的介绍,大家在处理Word文档时能够更加顺利,减少不必要的麻烦,提高工作效率。
