excel表格截图快捷键ctrl加什么(excel表格里截屏快捷键)
在日常工作中,Excel作为一款强大的电子表格软件,被广泛应用于各种数据处理、财务报表和统计分析等场合。在使用Excel时,我们常常需要对某些数据进行快速截图,以便分享给同事或用于汇报。这时,知道一些实用的快捷键无疑能提高我们的工作效率。本文将为您详细介绍Excel表格截图的快捷键,以及如何在中国地区用户中进行有效的截图。
在Excel中,进行截图的快捷键并不是唯一的,用户可以根据自己的需要选择不同的方法。最常用的截图方法是使用“Print Screen”键,通常在键盘的右上方。以下是一些关键的截图快捷键:
1. Alt + Print Screen:这个组合键主要用于截取当前活动窗口的内容。当您打开一个Excel工作簿并想要截取当前工作表的内容时,只需按下这两个键,接着可以将截图粘贴到其他文档中(如Word或图片编辑软件)进行使用。
2. Ctrl + Alt + Print Screen:与前一个快捷键类似,但是这个组合键可以捕获当前活动窗口的内容并将其直接复制到剪贴板中。使用的效果几乎与“Alt + Print Screen”相同。
3. Win + Shift + S(Windows 10及以上系统):这个快捷键激活Windows自带的截图工具,允许用户选择截图区域并直接保存到剪贴板中。此时,您可以在Excel中选择需要截图的区域并快速保存,随后可以粘贴到其他应用软件中使用。
4. 使用Excel的“截图”功能:在“插入”选项卡下,点击“截图”按钮,您将能看到屏幕上所有窗口的缩略图,选择其中一个窗口,即可将其插入到Excel表格中,非常方便。
下面是一些截图的示例图,帮助您更好地理解如何进行截图:
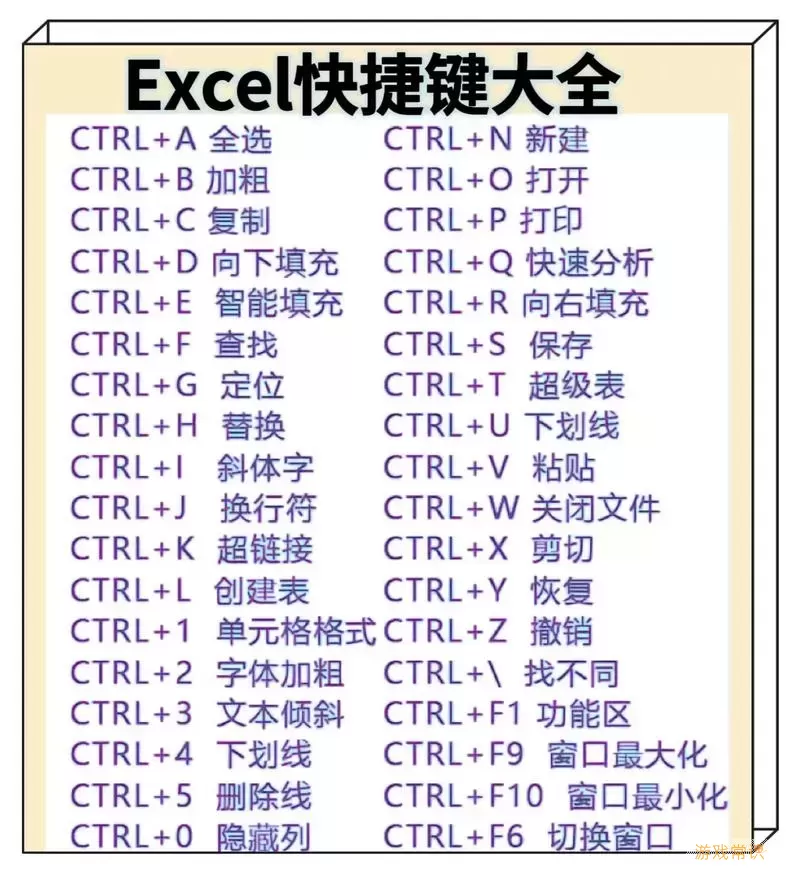
一般情况下,用户在使用这些快捷键时,需要注意以下几点:
1. 截图前确保要截取的内容在屏幕上清晰可见。
2. 截图后记得及时粘贴到需要编辑的文档中,否则可能会被其他操作覆盖。
3. 不同版本的Excel可能在功能上会有些许差别,因此在使用过程中请确保您的软件已更新至最新版本。
除了快捷键,用户还可以考虑使用第三方截图软件,这些工具通常提供了更加丰富的截图功能,如区域裁剪、添加标注、快速分享等。另外,这些软件也能支持多种格式的保存,满足不同用户的需求。
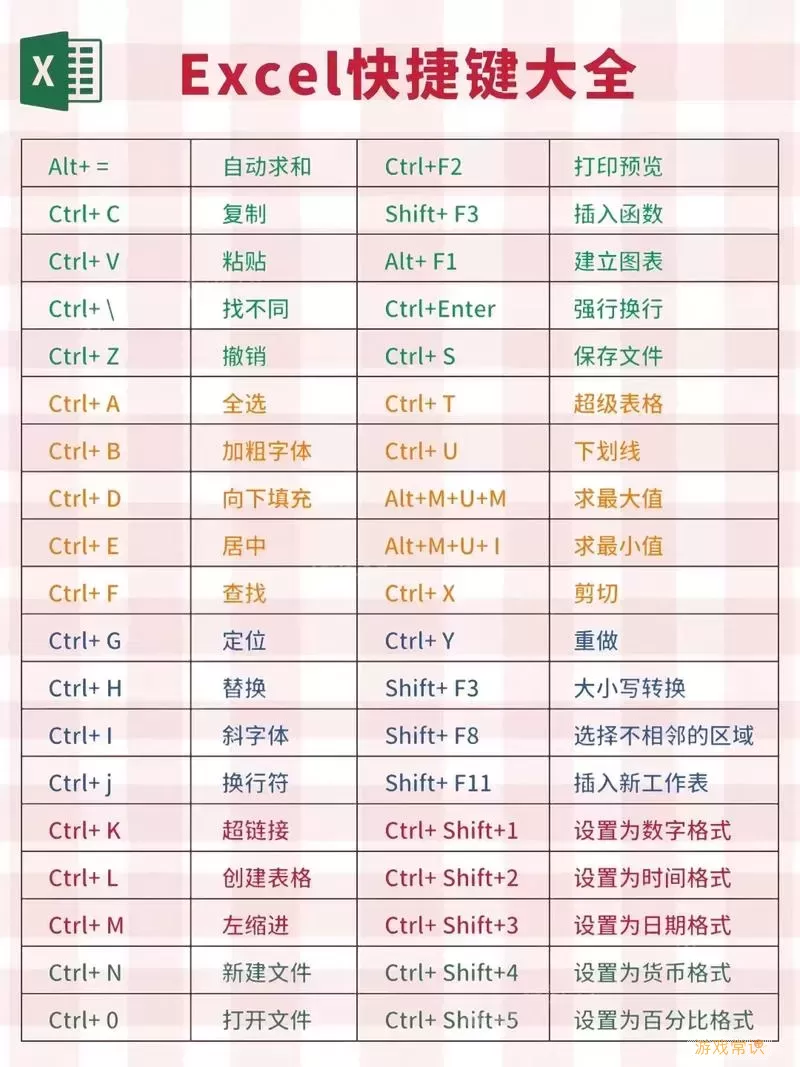
总之,对于Excel用户来说,掌握截图的方法能够显著提高工作效率。我们可以通过使用不同的快捷键,结合Excel自带的截图功能,或者借助第三方工具,从而轻松应对日常工作中的截图需求。希望本文能对您理解Excel中的截图快捷键有所帮助,使您的工作更加高效!
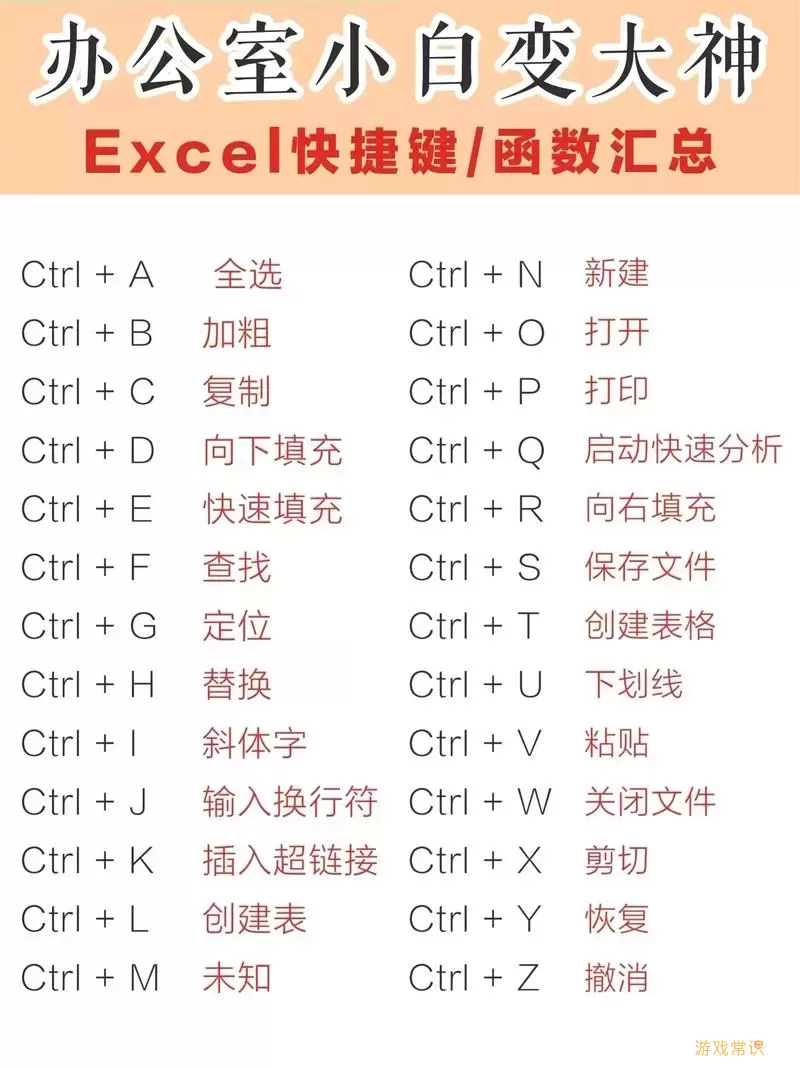
如您有更多问题或建议,欢迎留言讨论!
