word中标题1标题2标题3怎么设置(word标题1标题2在哪里)
Word中标题1、标题2、标题3怎么设置
在现代办公中,Microsoft Word已成为我们日常文档编辑的重要工具,而文档中的标题格式则直接影响到文档的排版与美观性。本文将介绍如何在Word中设置标题1、标题2、标题3,以及它们的位置和适用场景。
在Word中,标题格式使得文档层次分明,有助于读者快速找到感兴趣的信息。通常情况下,标题1用于主要章节标题,标题2用于子章节,标题3则用于进一步的细分。要设置这些标题格式,用户可以按照以下步骤进行操作。
如何设置标题1、标题2、标题3
首先,打开Word文档并定位到您希望设置标题的地方。
设置标题1:
1. 选中您需要设置为标题1的文本。
2. 在Word的菜单栏中点击“开始”选项卡。
3. 在样式区域,您会看到“标题1”的选项,点击它即可。
这时,您的选中文字就会自动应用标题1的格式,通常会显示为较大的字体和加粗样式。
设置标题2:
1. 选中需要设置为标题2的文本。
2. 同样在“开始”选项卡的样式区域中,点击“标题2”选项。
标题2相较于标题1字体稍小,但仍然保持显著的层次感。
设置标题3:
1. 选中需要设置为标题3的文本。
2. 在样式区域找到“标题3”选项,点击应用。
标题3的字体会比标题2更小,通常用于细分更小的主题或要点。
以下是设置完成后的效果示意:
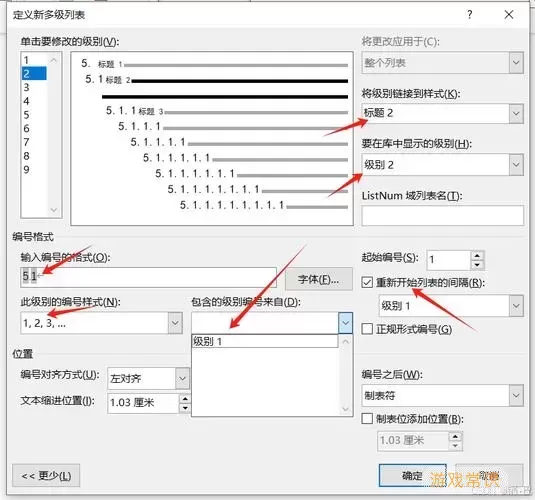
标题1、标题2、标题3在哪里找到
在Word文档的界面上,标题格式并不是孤立存在的。它们位于Word的“开始”选项卡之下,样式区域便是设置标题的地方。开始时可能觉得不易发现,随着使用的深入,您会发现标题的设置极为重要。
除了手动设置标题,Word还提供了快速样式以供选择。您可以在样式区域中选择样式的下拉列表,查看和选择其他样式。这些样式同样可以帮助您快速美化文档。
设置标题后,您还可以更改标题的样式,如字体、颜色和间距。对于需要了排版较为复杂的文档,这样的灵活性非常必要。
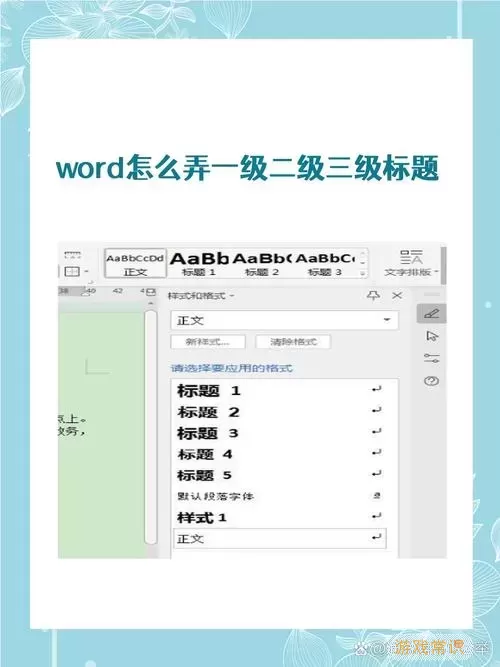
总结
通过以上步骤,您可以轻松地在Word中设置标题1、标题2和标题3。这不仅提升了您的文档的专业性,也使得阅读体验更为流畅。合理的标题设置对于长篇文档尤其重要,因为它可以清晰地指引读者读到他们感兴趣的内容。
希望本文能够帮助您更好地掌握Word中的标题设置技巧,为日常的文档编辑增添便利。如果您有其他关于Word的问题,也欢迎随时参考相关资料,或向身边的朋友请教。
无论是在工作还是学习中,合理的文档组织都能助您一臂之力,提升工作效率。
