wps背景图片大小不合适怎么调整-wps背景图片大小不合适怎么调整q
在使用WPS Office进行文档编辑时,我们常常需要插入背景图片来增强文档的视觉效果。然而,有时我们会遇到背景图片大小不合适的问题,这不仅影响了文档的整体美观,还可能影响到信息的传达。本文将介绍如何在WPS中调整背景图片的大小,使其更好地适合文档的布局。
首先,让我们看看在WPS中插入背景图片的基本步骤。打开WPS文字文档,点击“页面布局”选项,选择“页面背景”下的“填充颜色”或“图片”,然后选择你希望插入的背景图片。此时,图片会被自动插入文档,但我们可能会发现其尺寸并不合适,导致文档看起来不够协调。
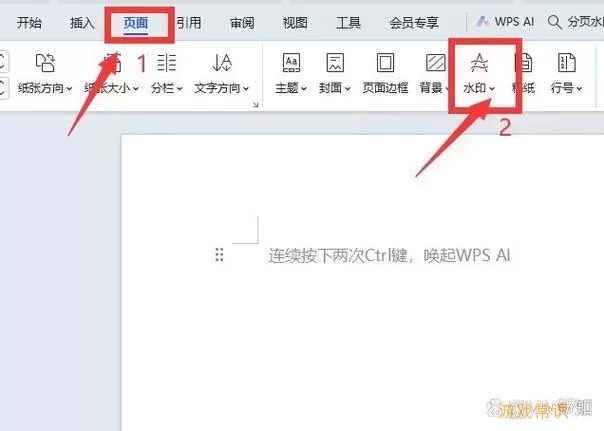
当我们插入了背景图片后,接下来需要对其进行调整。WPS为用户提供了灵活的调整选项,下面我们就来详细了解一下。
1. 设置图片格式:首先,选中插入的图片,右键点击选择“设置图片格式”。在弹出的对话框中,用户可以调整图片的大小比例。可以手动输入宽度和高度,或直接拖曳图片的边角进行缩放。要保持图片的比例,请勾选“锁定纵横比”选项。
2. 裁剪图片:如果图片的关键部分被截断,用户可以选择“裁剪”功能。在“设置图片格式”对话框中,找到裁剪选项,用户可以通过调整裁剪框的边缘来选择展示的区域。在确保重要信息不会被裁剪掉的前提下,进行适当的裁剪,以便更好地贴合文档的主体内容。
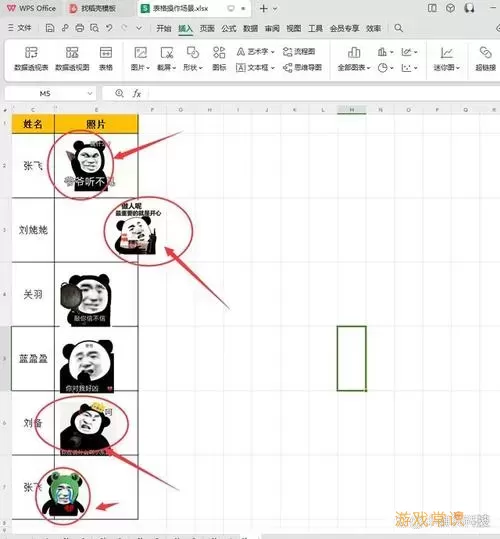
3. 调整透明度和颜色:在某些情况下,背景图片可能过于鲜艳,影响文字的可读性。这时,可以在“设置图片格式”中找到透明度选项,将背景图的透明度调整至适合的程度。此外,可以通过调节色彩饱和度和明亮度,让背景图片与文档中的文本更和谐。
4. 使用分层功能:WPS还支持分层功能,用户可以将背景图片移到下方,从而使文字处于上方,增强可阅读性。可以通过在“选择对象”中,使用“向后移动”或“置于底层”功能来实现这一点。确保背景不干扰前景内容,使得信息传达更加清晰有效。
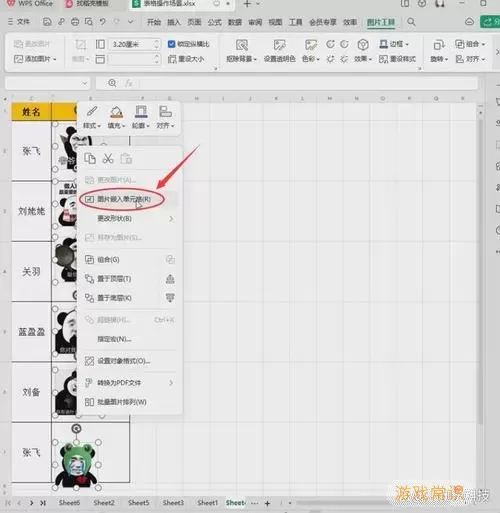
总而言之,调整WPS背景图片的大小需要对插入图片的格式、裁剪、透明度等多个方面进行全面的考虑。通过掌握上述调整技巧,你可以轻松解决背景图片大小不合适的问题,使文档的设计更加美观,信息传达更加清晰。在文档编辑中,得体的背景图片不仅可以提升文档质量,还能增强读者的阅读兴趣。因此,认真对待每一个细节,给你的文档增添色彩,创造出更优秀的作品。
