wind10如何进入安全模式
在使用Windows 10的过程中,用户可能会遇到一些系统问题,例如运行缓慢、程序崩溃等。此时,进入安全模式是一种有效的解决方案。在安全模式下,系统只加载基本驱动程序和服务,这有助于用户排查和修复问题。本文将详细介绍在Windows 10中如何进入安全模式的几种方法。
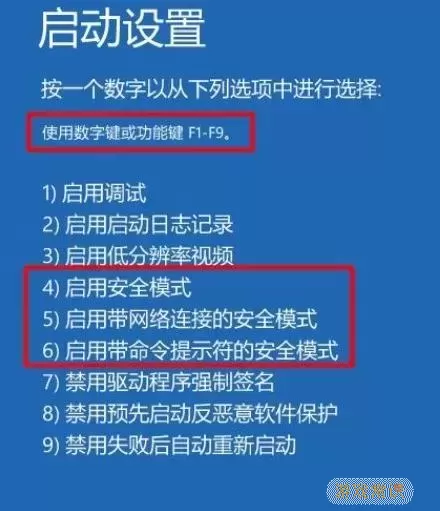
首先,我们可以通过系统设置来进入安全模式。具体步骤如下:
1. 点击“开始”菜单,选择“设置”(小齿轮图标)。
2. 在设置界面中,选择“更新与安全”。
3. 接着,在左侧菜单中选择“恢复”,然后找到“高级启动”部分,点击“立即重启”按钮。
4. 系统重启后,会出现一个蓝色的选择界面。在这里选择“故障排除”。
5. 接下来,选择“高级选项”,然后点击“启动设置”。
6. 在启动设置页面,点击右下角的“重启”按钮。
7. 系统再次重启后,会列出启动选项,按数字键“4”或“F4”可进入安全模式,按“5”或“F5”可以进入带网络的安全模式。
除了通过系统设置进入安全模式之外,用户还可以通过强制重启的方式来达到同样的目的。具体步骤如下:
1. 如果系统无法正常启动,可以在开机时持续按电源按钮强制关机,然后再次开机。
2. 当出现Windows标志时,再次强制关机。重复此步骤三次,第四次启动时,系统会自动进入“修复您的计算机”界面。
3. 接下来按照前面提到的步骤,选择“故障排除”>“高级选项”>“启动设置”,最后选择您想要的安全模式选项。
另一个常用的方法是使用命令提示符。具体步骤如下:
1. 点击“开始”菜单,输入“cmd”,然后右键点击“命令提示符”,选择“以管理员身份运行”。
2. 在命令提示符窗口中,输入以下命令并按回车键:
“bcdedit /set {default} safeboot minimal”
3. 之后,重启电脑,系统将以安全模式启动。
4. 如果希望退出安全模式,则再次打开命令提示符,输入“bcdedit /deletevalue {default} safeboot”,并重启计算机。
需要注意的是,进入安全模式后,用户会发现很多功能和程序都无法使用,这是因为安全模式主要是为系统的故障排查提供一个简化的环境。因此,在安全模式中,用户可以尝试禁用一些不必要的启动项、卸载最近安装的程序或驱动,或者进行系统还原等操作,以便尽快解决系统问题。
当然,对于普通用户来说,了解如何进入安全模式固然重要,但更重要的是定期备份数据和创建系统还原点,这样即使系统出现了严重问题,也能快速恢复到正常状态。在使用Windows 10的过程中,大家不妨掌握这些急救技巧,以便在需要时能够从容应对各种突发状况。
总之,Windows 10的安全模式是一个非常实用的工具,通过多种方式进入安全模式,用户可以根据实际情况选择最适合自己的方法。希望本文能够帮助到正在苦苦寻找安全模式入口的你,让你的电脑问题得到解决。
