笔记本怎么定时开关机win10
在现代快节奏的生活中,计算机已经成为了我们日常生活中不可或缺的一部分。特别是笔记本电脑,因其便携性和高效性,广泛应用于学习、工作和娱乐等领域。 Windows 10系统提供了一些便捷的功能,其中定时开关机功能可以帮助用户更好地管理使用时间,提高工作效率。本文将介绍如何在Windows 10上设置笔记本电脑的定时开关机。
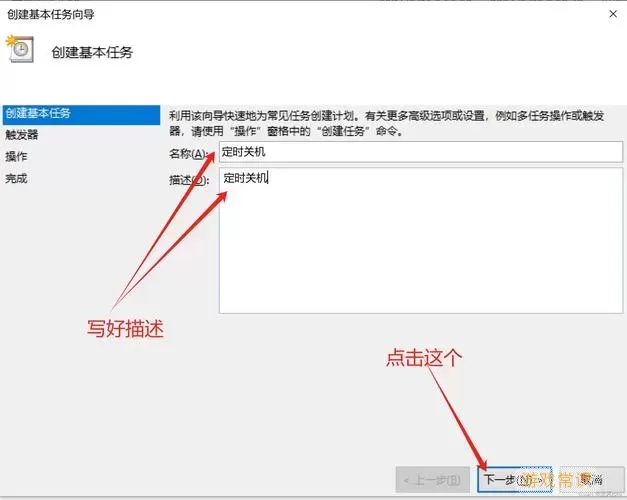
首先,我们需要了解在Windows 10中进行定时开机的基本条件。一般来说,定时开机功能依赖于主板的支持功能。有些主板在 BIOS 设置中支持定时开机,而有些则没有此项功能。建议在设置之前,查阅一下笔记本的用户手册或咨询相关客服。
接下来,我们将介绍定时关机的步骤。首先,打开电脑,在桌面上按“Win + R”键,打开“运行”窗口。接着,输入“cmd”并按下“Enter”键,打开命令提示符窗口。
在命令提示符窗口中,我们可以使用“shutdown”命令来设置定时关机。例如,输入以下命令:
shutdown -s -t 3600
其中,3600表示电脑将在3600秒后关闭,也就是1小时。如果你想在30分钟后关机,可以将3600改为1800。
如果你想取消定时关机,可以输入:
shutdown -a
这样就可以立即取消之前设置的关机时间。
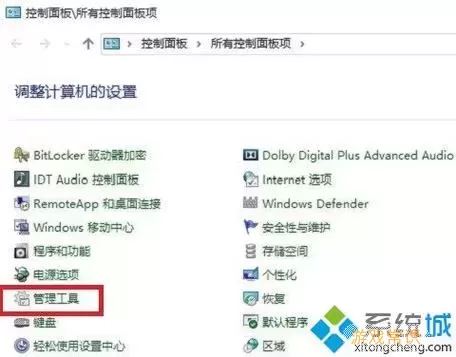
接下来的步骤是设置定时开机。虽然在Windows系统中没有直接提供定时开机的功能,但我们可以通过设置BIOS中的电源管理功能来实现。具体步骤如下:
1. 首先,重启电脑并按“F2”或“Delete”键(不同品牌的电脑键位可能不同)进入BIOS设置。
2. 在BIOS界面中,找到“Power Management”或“Wake Up Event Setup”等选项。这两个选项的名称和具体位置可能因电脑的不同而有所区别。
3. 选择“Wake System from S3/S4/S5”选项,并启用该功能。
4. 接下来,找到“Resume by Alarm”或类似项,设置你希望的开机时间。
5. 设置完成后,按“F10”保存并退出BIOS设置。
注意,在进行以上步骤时,请确保电脑处于插电状态。若笔记本电脑电源断开,定时开机功能通常无法生效。
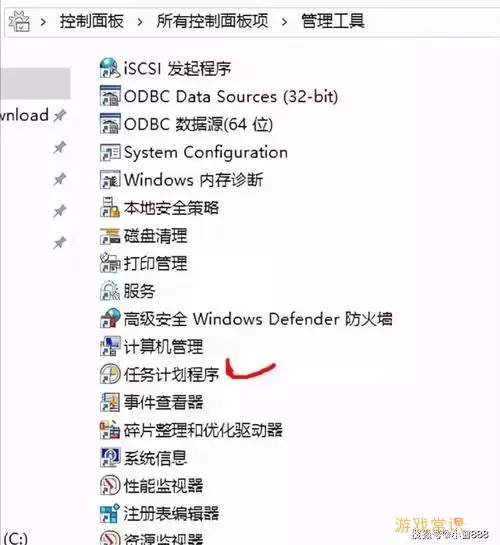
最后,提醒各位用户,在设置完定时开关机之后,要合理安排使用时间,避免长时间电脑处于待机状态,影响电脑的使用寿命。同时,定期清理电脑内存和更新操作系统,以确保系统的流畅运行。
总之,定时开关机功能不仅有利于我们合理安排时间,提升工作效率,还能适当节省电力消耗。希望以上的步骤能够帮助到你,让你的笔记本电脑使用体验更加舒适和高效。
