word中如何删除分页符产生的空白页-word2016删除分页符的空白页
在使用Word 2016进行文档编辑时,分页符的一些问题可能会给我们带来困扰,尤其是一些不希望出现的空白页。这种情况常常在文档格式调整后出现,尤以论文、报告等文档为甚。本文旨在为大家提供关于如何删除Word 2016中的分页符产生的空白页的详细指导。
首先,我们需要了解分页符的作用。分页符是我们在文档中为了控制页面内容的排版而插入的,它能帮助我们将文本分隔到新的页面,增强文档的可读性与美观性。然而,有时候在不经意间插入了分页符,或因文字内容调整导致分页符下方留白,最终形成了多余的空白页。
删除Word 2016中分页符产生的空白页,首先需要在文档中显示分页符。默认情况下,分页符是不可见的,因此我们需要先通过如下步骤将其显示出来:
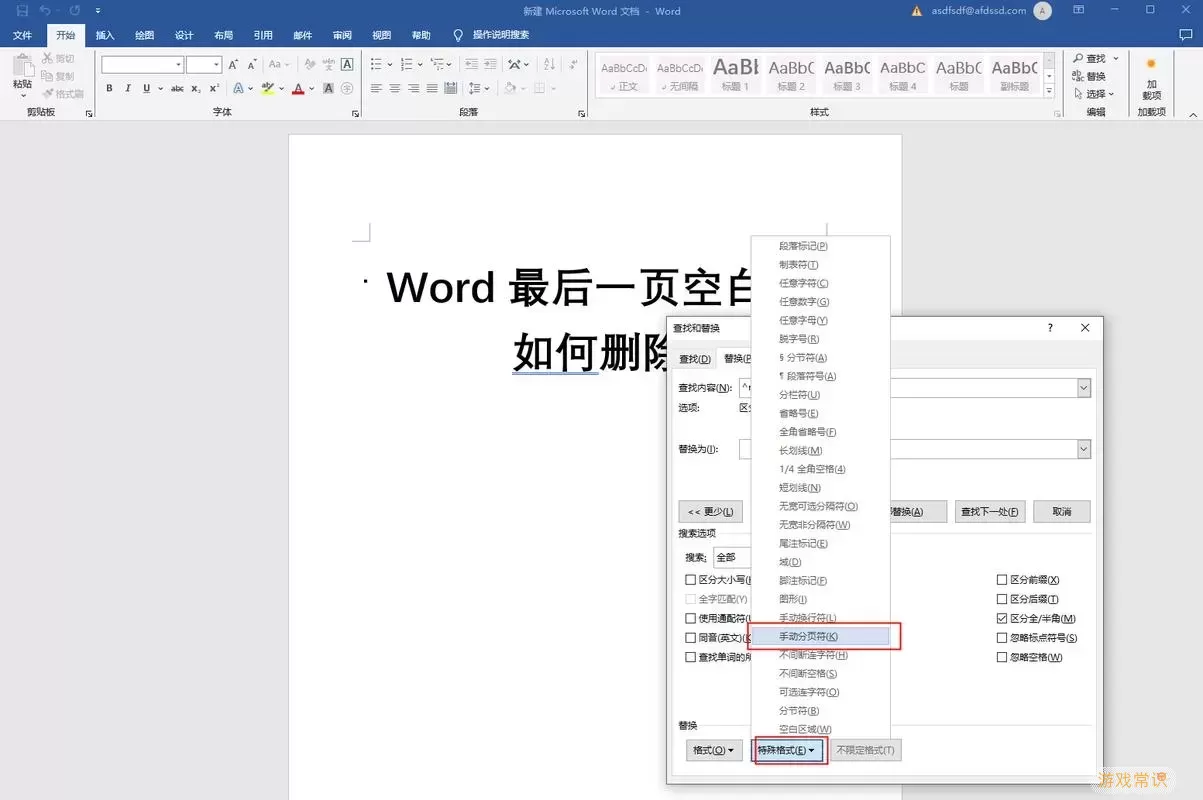
步骤一:打开Word 2016文档,点击“开始”选项卡。在“段落”组中,找到一个像反向P的标志(显示/隐藏编辑标记),点击它。这时,你会发现文档中的分页符(通常标记为“分页符”)和其他不可见字符开始显示。
步骤二:找到空白页,通常是在文档的最后。如果你的文档是因为分页符而产生了空白页,空白页上会标示有“分页符”的字样。此时,我们将光标移动到“分页符”前面,然后按下键盘上的“Delete”键,将这个分页符删除。这样,分页符后面的内容会自动上移,空白页随之被删除。
步骤三:重复以上操作,直到所有不想要的空白页都被删除。如果你的文档较长,空白页较多,可以通过缩放视图来更方便地寻找。缩放视图可以通过右下角的缩放滑块进行调整或者在“视图”选项卡中找到相关内容进行设置。
有时,空白页的产生还不单单是因分页符,可能是段落的“段后”或“段前”设置过大。此时,可进行以下操作:
步骤四:选择导致空白页的段落,右键点击选择“段落”。在“段落”对话框中,检查“段前”和“段后”的数值。如果这些值设置得较大,适度调整它们可能有助于消除多余的空白页。通常来说,设置为“0”是较为合适的。
最后,要注意Word 2016中的视图设置,有时可能会由于不同的视图模式(如印刷布局视图、草稿视图等)而看到不同的效果。因此在处理文档时,要注意调整视图,确保能够看到所有的内容及其布局状态。
总之,通过以上的步骤,你能够有效地删除Word 2016文档中由分页符产生的空白页。对文档进行整齐的排版,不仅使其阅读更为流畅,也提升了整体的视觉效果。在文档处理过程中,细心与耐心是确保结果的关键,希望以上方法能为你的工作提供帮助。
