如何调整Word文档表格,使其在同一页显示和合理大小调整技巧
在日常办公和学习中,Word文档常常是我们展示信息、整理数据的首选工具。而表格作为一种有效的数据展示形式,常常被广泛应用。然而,在使用Word表格时,特别是在包含大量数据的情况下,表格往往会超出页面边界,导致排版混乱,影响阅读体验。因此,掌握一些调整Word表格的方法,不仅能够使其在同一页显示,还能够使表格大小合理,提升文档的整体美观度,提升工作效率。
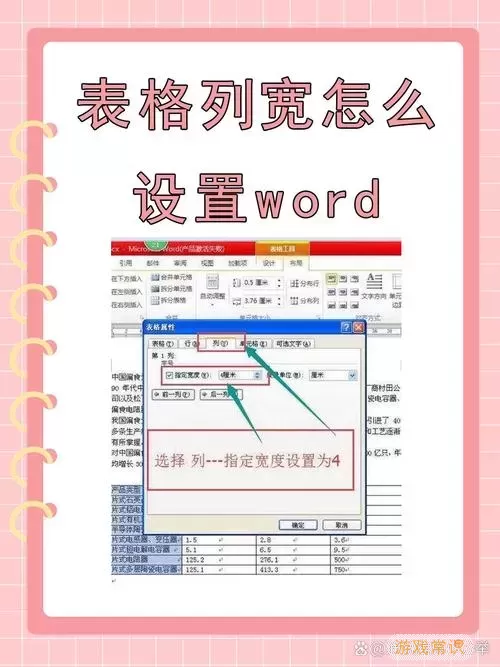
首先,我们应考虑调整表格的整体宽度及其在页面中的位置。在Word文档中选择表格后,点击表格上方的“布局”选项卡,可以找到“属性”选项。在这里,我们可以手动设置表格的宽度,确保其不会超出页面的边缘。此外,通过选择“居中”对齐选项,可以使表格在页面中居中显示,避免因偏左或偏右导致的视觉不适。
其次,在表格内的数据较多时,我们可以对列宽进行适当的调整。在Word中,直接拖动列边缘即可快速改变列宽,但为了保持整体的统一性和美观度,建议使用“自动调整”功能。在“布局”选项卡中点击“自动调整”,然后选择“根据内容自动调整列宽”或“根据窗口自动调整列宽”,这样能够有效平衡列与列之间的宽度,使得表格整体看起来更加整齐。
除了列宽的调整以外,行高也同样重要。如果行间距过于密集,会导致阅读困难,行间距过于宽松又会占用不必要的空间。可以通过选中表格中的行,然后在“布局”选项卡中调整行高,达到理想的间距。同时,也可以选中整张表格,设置统一的行高,让表格看起来更加专业。
值得一提的是,表格的字体和字号设置也会影响文档的整体效果。选择合适的字体和字号,能够使表格中的数据更易于阅读。例如,建议使用常见的字体(如宋体、微软雅黑等),字号通常选择10至12号字,这样既能够保持信息的清晰,又不会占用过多的页面空间。
在部分情况下,可能会出现表格内的内容过多而导致超出页面范围的情况。这时,可以考虑将较长的文本进行换行。选中需要换行的单元格,右键点击,选择“单元格格式”,在“对齐”选项卡中勾选“自动换行”,这样可以使表格变得更加紧凑,适应页面大小。
最后,为了确保表格适应打印需求,建议在进行排版前,检查文档的打印预览。在打印预览中,可以查看表格是否完整显示在同一页内,如果发现超出部分,可以适当调整前述的设置。对于需要多页打印的表格,合理利用“插入分页符”功能,确保各部分内容的完整性,给读者带来更好的体验。
总结来说,调整Word文档中的表格使其在同一页显示并合理大小的技巧,涉及到表格的宽度、行高、列宽、字体字号等多个方面。掌握这些调整方法,能够有效提升文档的美观度和可读性,为我们后续展示内容打下良好的基础。希望这些技巧对您的Word文档编辑工作有所帮助!
