excel表格如何调整行高和列宽-怎样调整excel表格的行高和列宽
在现代办公环境中,Excel已经成为最常用的电子表格软件之一。无论是在数据分析、财务报表,还是日常工作中,Excel都发挥着无可替代的作用。为了更好地展示数据,调整行高和列宽是非常重要的一步。本文将详细介绍如何在Excel中调整行高和列宽,以便让您的表格更加美观、易读。
首先,调整列宽是常见的操作。您可能在处理一些长文本或数值时,发现列的默认宽度无法满足需求。这时,您有几个简单的方法来调整列宽。
第一种方法是手动调整。将鼠标光标移动到要调整的列标题上,光标会变成左右箭头的形状。这时,按住鼠标左键,向右拖动即可增加列宽,向左拖动则减少列宽。完成后,释放鼠标按钮即可。
第二种方法是自动调整列宽。将鼠标光标移动到要调整的列标题上,再双击列标题右侧的边框,Excel会自动根据列中内容的长度调整列宽。这种方法尤其适合数据较少但需要完整显示的列。
除了手动和自动调整,您还可以通过“格式”选项调整列宽。在菜单栏中选择“开始”选项卡,找到“单元格”部分,点击“格式”,选择“列宽”。在弹出的对话框中输入您想要设置的具体宽度,点击确定即可。
接下来,我们再来看行高的调整。行高调整的方法与列宽相似,但这里有几个细微的差异。一方面,手动调整行高同样可以使用鼠标。将光标移动到行号的底部边框,光标变为上下箭头,按下鼠标左键后拖动即可调整行高。
另一方面,您也可以通过“格式”选项来设置行高。在“开始”选项卡中点击“格式”,选择“行高”,输入具体的行高值,点击确定即可。这样可以更准确地控制行高,防止出现意外的格式问题。
此外,Excel还有一个很实用的功能——“自适应行高”。当单元格内容较多时,使用自适应功能可以确保内容的完整性。操作方法是选择需要调整的行,然后在“开始”选项卡中点击“格式”,选择“自适应行高”。这样,行高会自动调整为适应内容的最佳高度。
在调整行高和列宽的过程中,可能会遇到一些常见问题。比如,单元格中的文字显示不全,或者图标被压缩等。这时,您可以利用上述的方法进行全面的调整。同时,保持合理的行高和列宽,不仅可以提升表格的美观度,还可以提高数据的可读性,给人以专业的印象。
以下是一些Excel操作的示意图,帮助您更直观地理解如何进行行高和列宽的调整:

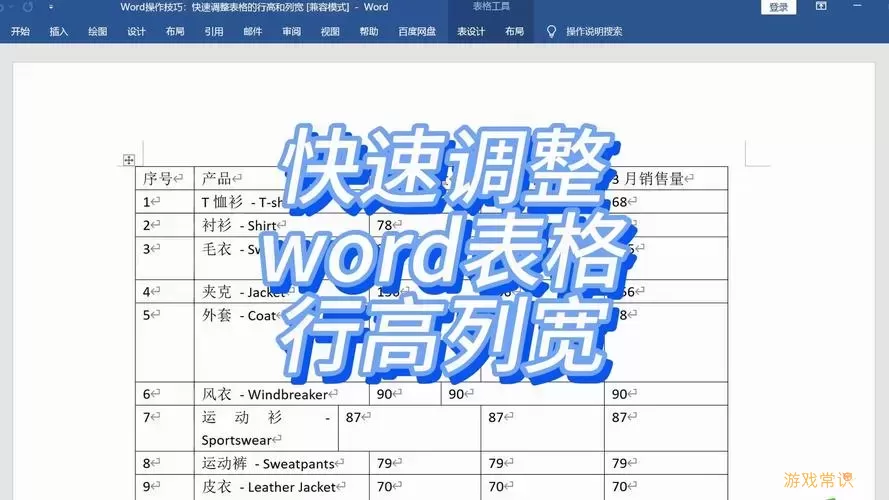
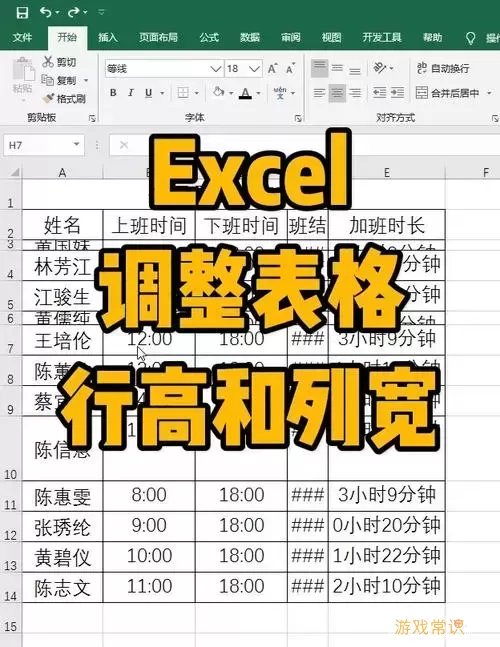
综上所述,Excel的行高和列宽调整方法相对简单,但却是提升数据呈现效果的重要技巧。希望大家能熟练掌握这些技巧,使自己的Excel表格更加美观、易用。
