Win7电脑定时关机的最简单方法详解,轻松设置教程
在日常使用电脑时,很多用户会有这样的需求:想要在固定的时间让电脑自动关机,这样不仅可以节省电费,还能够避免长时间不操作导致电脑的过热问题。对于使用Windows 7系统的用户来说,定时关机其实非常简单。本文将详细介绍实现这一功能的方法,便于每位用户都能轻松上手。
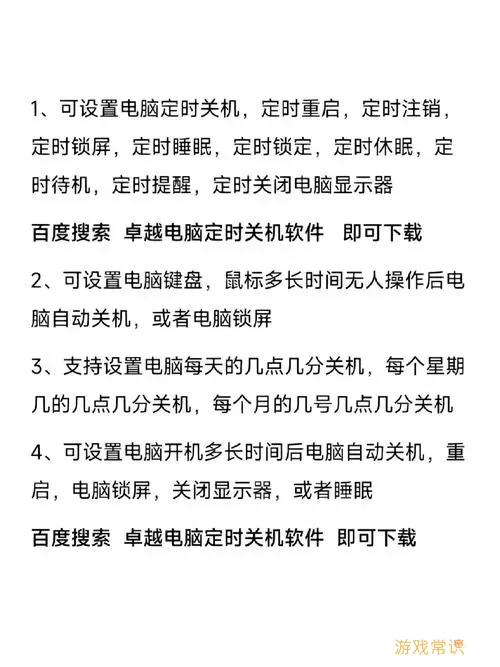
首先,我们可以使用Windows 7中的“任务计划程序”来设置定时关机。这个工具不仅界面友好,而且功能强大,适合所有水平的用户。下面是具体的设置步骤:
1. 打开任务计划程序:
在Windows 7的搜索框中输入“任务计划程序”,然后点击程序图标打开。或者,你也可以通过控制面板找到“管理工具”,然后再进入“任务计划程序”。
2. 创建基本任务:
在任务计划程序的左侧菜单中,选择“创建基本任务”。这将引导你一步步完成定时关机的设置过程。给这个任务命名,比如“定时关机”,并在描述中写上相关备注。
3. 设定触发器:
接下来,你需要选择这项任务何时启动。可以选择“每天”、“每周”或“每月”,以及具体的时间。在这里,可以根据你的使用习惯设置合适的时间,比如每天晚上11点关机。
4. 选择操作:
在操作类型中选择“启动程序”,然后在程序/脚本中输入“shutdown”。
在添加参数框中,输入“/s /t 0”,这表示立即关机,并且用0秒的延迟。如果希望延迟关机,可以将0改为其他数字,例如“/s /t 60”表示在60秒后关机。
5. 完成设置:
最后,按照提示完成设置。此时,你的电脑将在指定的时间自动关机。确认所有的信息正确无误后,点击“完成”即可。
通过以上的步骤,你就可以轻松地设置Windows 7的定时关机功能。此外,还可以对已经创建的任务进行修改或删除,以便根据实际需求进行调整。
值得一提的是,虽然任务计划程序提供了便捷的定时关机功能,但如果你只需要一次性的关机,可以考虑直接使用命令行实现。
方法如下:
1. 按下“Win + R”键打开运行窗口,输入“cmd”并回车,打开命令提示符。
2. 在命令提示符中输入“shutdown -s -t 3600”。其中3600代表1小时后关机,你可以根据需要调整这个数值。
总结起来,Windows 7电脑的定时关机设置并不复杂。无论是通过任务计划程序还是命令行方式,用户都能灵活应对不同的情况。希望通过本文的介绍,能够帮助更多的用户掌握这一实用的技巧。
以上就是Win7电脑定时关机的最简单设置方法,希望对你有所帮助。无论你是想节省电费,还是减少电脑使用时间,通过定时关机这一功能,都会让你的生活更加便利。现在就去尝试一下吧!
