word怎么把好几张图片变成统一的小份
在日常工作和学习中,我们常常需要将多张图片插入到Word文档中。但由于不同图片的尺寸、比例和格式不一致,导致文档的排版显得杂乱无章,因此将几张图片变成统一的小份非常重要。本文将为大家介绍如何在Word中快速统一多张图片的尺寸,帮助您提高工作效率。
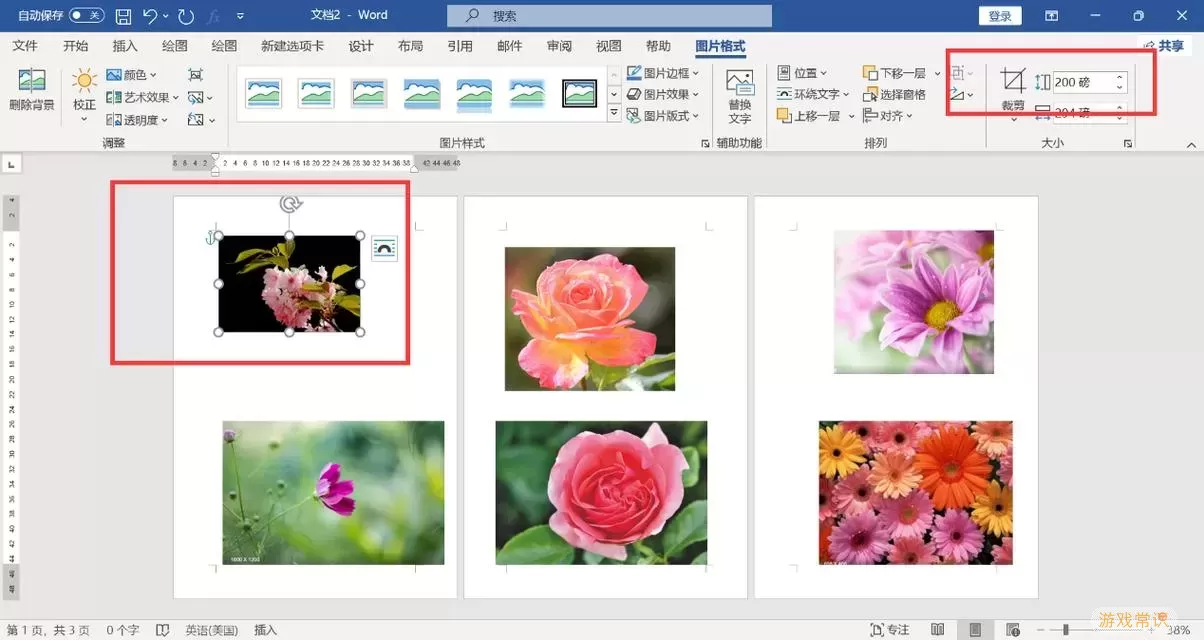
第一步,打开您的Word文档,将需要处理的图片插入到文档中。可以通过“插入”选项卡中的“图片”功能,将选中的图片导入。如需同时插入多张图片,可以按住Ctrl键选择所有图片后一次性导入,这样会减少重复操作的时间。
第二步,选中插入的其中一张图片,点击右键,在弹出的菜单中选择“大小和位置”。在“大小”标签中,您可以看到“高度”和“宽度”的设置框。此时,请注意,若要保持图片的原始比例,您可以在调整高度或宽度的同时,勾选“锁定纵横比”的选项。
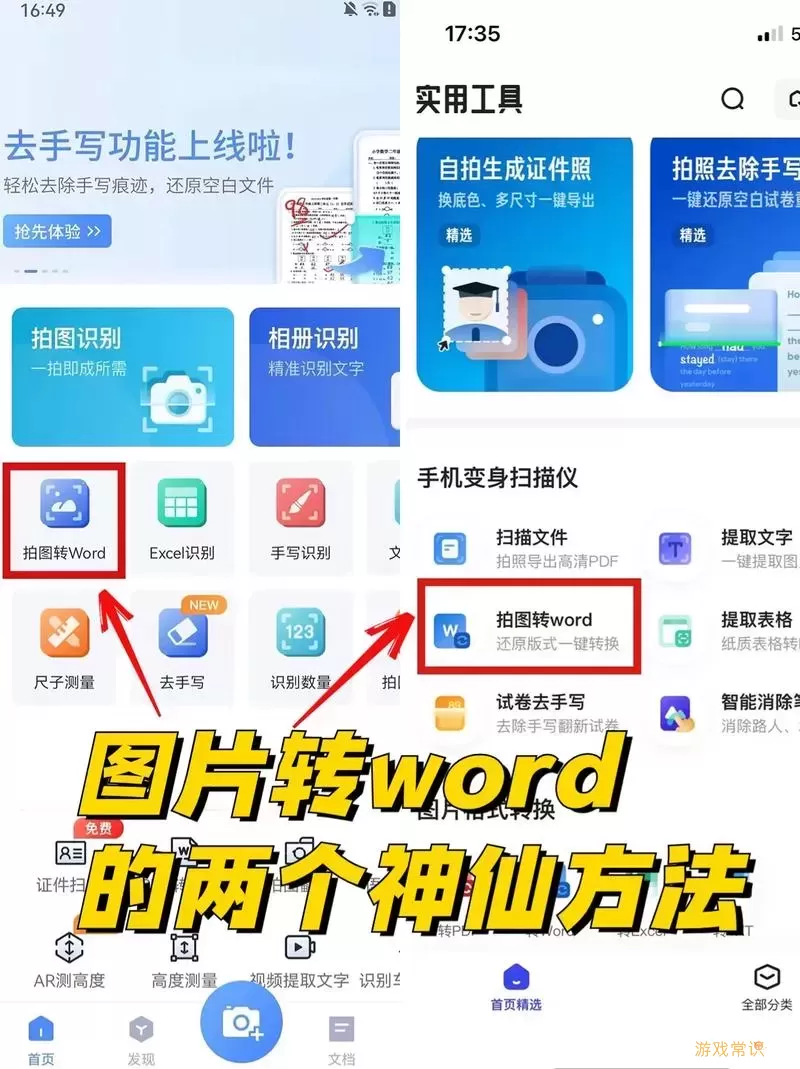
第三步,记录下您刚才为一张图片设置的高度和宽度。接下来,您需要对其它的图片进行相同的尺寸调整。虽然可以逐张进行,但Word也提供了更为简便的方法:在“格式”选项卡中,选中多张图片后,再次点击“大小”进行调整,这样可以一次性改变所有选中图片的尺寸设置,极大地节省了时间。
第四步,可以通过对齐功能来进一步美化页面。在“格式”选项卡中,您可以找到“对齐”功能,通过“对齐左边缘”、“水平居中”等操作将所有图片整齐排列,使整个文档的排版更加美观。
最后,可能有一些图片的内容并不完全显示,这就需要裁剪图片。依然是在“格式”选项卡中,找到“裁剪”工具,您可以对图片进行裁剪,去掉多余的部分,以便将重心放在图片的主题上。这一步骤同样适用于多张图片,您可以选中它们进行统一裁剪。
通过以上步骤,您便可以将多张图片在Word文档中统一成相同的尺寸,并进行合理的排版。这样的处理方式不仅在视觉上达到了统一,也为读者提供了一种更为舒适的阅读体验。希望本文能为您的文档处理提供帮助,提升您的工作效率。
