如何找到Windows 10自带的杀毒软件的位置和使用方法
在现代计算机使用中,安全问题越来越受到重视。病毒、木马和其他恶意软件对用户的隐私和数据安全构成了严重威胁。幸运的是,Windows 10操作系统自带了一款功能强大的杀毒软件——Windows Defender,能够有效保护您的电脑。本文将带您了解如何找到Windows 10自带的杀毒软件的位置以及其使用方法。
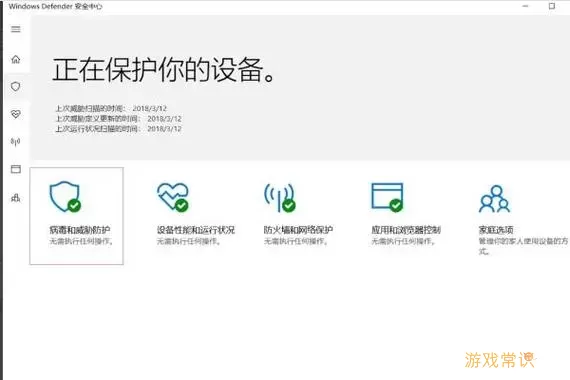
一、Windows Defender位置查找
Windows 10自带的杀毒软件Windows Defender默认是开启的,但很多用户可能对它的具体位置不够了解。要找到Windows Defender,请按照以下步骤操作:
点击屏幕左下角的“开始”按钮,或者按下键盘上的Windows键。
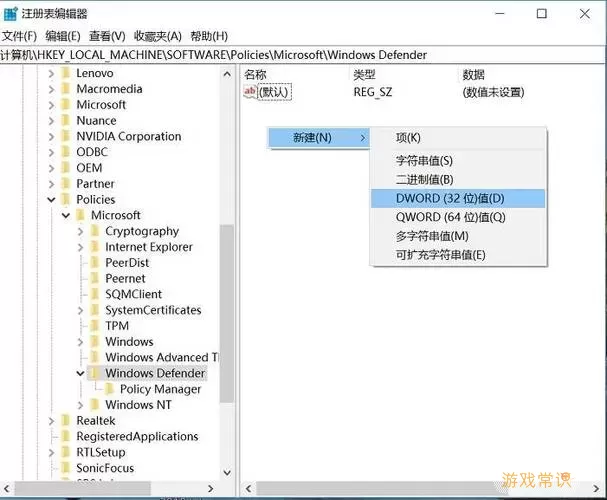
在弹出的菜单中,点击“设置”,这是一个齿轮形状的图标。
在“设置”窗口中,选择“更新与安全”。
在左侧菜单中,找到并点击“Windows安全”。
在“Windows安全”页面中,您会看到多个选项,其中包括“病毒与威胁防护”。点击它。
通过以上步骤,您就能找到Windows Defender的主界面,进一步进行防病毒设置。
二、Windows Defender的使用方法
找到Windows Defender后,接下来将为您介绍如何使用它进行电脑安全保护。
1. 快速扫描
快速扫描是Windows Defender提供的最快捷的扫描方式,它会检查系统中的关键部件,发现潜在的威胁。您可以这样进行快速扫描:
在“病毒与威胁防护”页面,点击“快速扫描”按钮。
系统将开始扫描,您只需要耐心等待,扫描完成后会显示结果。
2. 完全扫描
如果您对电脑的安全性有更高的要求,可以选择完全扫描。它会检查所有文件和程序,但时间会相对较长。操作步骤如下:
在“病毒与威胁防护”页面,点击“扫描选项”。
选择“完整扫描”,然后点击“扫描现在”按钮。
完成扫描后,您将能看到详细的扫描结果。
3. 自定义扫描
Windows Defender还支持自定义扫描,允许用户选择特定的文件或文件夹进行扫描。使用方法如下:
在“扫描选项”中,选择“自定义扫描”。
点击“扫描现在”,然后选择您想扫描的文件或文件夹。
4. 设置实时保护
Windows Defender默认开启实时保护功能,能够在您下载文件或访问网页时实时监控潜在的威胁。如果您需要确认实时保护的状态,可以按照以下步骤操作:
在“病毒与威胁防护”页面,找到“病毒与威胁防护设置”。
点击“管理设置”,确保“实时保护”选项处于开启状态。
三、定期更新Windows Defender
为了确保Windows Defender能够有效抵御最新的病毒和恶意软件,定期更新至关重要。您可以在“Windows安全”中找到更新选项,手动检查更新。
在“Windows安全”页面中,点击“病毒与威胁防护”下的“检查更新”。
系统会自动下载并安装可用的更新。
四、结论
Windows 10自带的杀毒软件Windows Defender功能强大、简单易用。无论您是想进行基本的监控,还是深度安全检查,都可以轻松实现。遵循本文的方法,您将能够轻松找到Windows Defender的位置,并有效使用它来保护您的计算机。定期进行扫描和更新,将大大提高您的电脑安全性,保护您个人信息的安全。
总之,保持警惕和良好的安全习惯是保护计算机系统和数据安全的最佳策略。希望这篇文章能够帮助您更好地使用Windows 10自带的杀毒软件,确保您的计算机安全无忧。
