word长方形方框怎么弄-用word如何画一个长方形框
在日常办公和文书处理过程中,使用Word文档的频率非常高。无论是制作报告、总结,还是撰写合同、公告,常常需要通过添加形状来增强文档的视觉效果。其中,长方形方框作为一种常见的图形元素,经常被用于强调某些重要信息或者进行信息的归类。接下来,我们将详细介绍如何在Word中绘制一个长方形框。
第一步,打开Word文档。启动Microsoft Word应用程序,并打开你想要编辑的文档,或者创建一个新的文档。在这个空白文档中,我们将开始绘制长方形方框。
第二步,选择插入选项卡。在Word的顶部菜单栏中,找到并点击“插入”选项卡。插入选项卡提供了多种功能,包括插入图片、表格以及形状等。通过选择此选项卡,我们可以更方便地找到需要的工具。
第三步,插入形状。在“插入”选项卡中,找到“形状”按钮。点击后,会弹出一个下拉菜单,显示出多种图形选项。在这个菜单中,选择“矩形”选项。此时,你的鼠标指针会变成一个十字形,准备绘制形状。
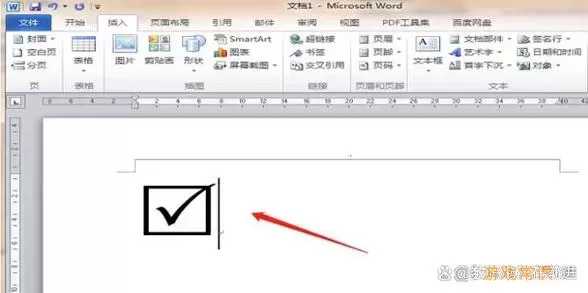
第四步,绘制长方形框。在文档中,按住鼠标左键并拖动,以绘制出所需的长方形框。拖动的过程中,可以根据需要调整长方形的大小与形状。完成绘制后释放鼠标左键,长方形框就会出现在文档中。
第五步,设置长方形框的样式。一旦绘制完成,你可以对长方形框进行格式调整,以使其更加美观。选中长方形框后,Word会自动启用“绘图工具”选项卡,其中包含“样式”选项。在这里,你可以选择框线的颜色、线条的粗细、填充颜色等。通过调整这些选项,可以使长方形框更符合你文档的整体风格。
第六步,添加文字。如果你希望在这个长方形框内加入文字信息,可以右键单击长方形框,选择“添加文本”选项。这样,你就可以在框内输入所需的内容。你还可以通过调整文字的字体、颜色和大小来使文字与框的整体设计保持一致。
第七步,调整位置与大小。完成文字添加后,你可能需要对长方形框的位置和大小进行微调。可以通过拖动框的边缘来改变大小,或者通过点击并拖动整个框来调整其在页面中的位置。
第八步,保存文档。在完成所有操作后,切记保存你的文档。在Word中,可以通过点击左上角的“文件”选项,再选择“保存”或“另存为”来保存这个已添加长方形框的文档。这样就可以确保你的工作不丢失,并且在需要的时候可以随时查看和编辑。
总结起来,通过以上几步,你就可以在Word中轻松绘制一个长方形框。这不仅能帮助你在文档中突出重要内容,还能提高整体的排版效果。无论是用于商业用途,还是个人文书写作,掌握这个技巧都会令你的Word文档更加专业和美观。在实际操作中,利用好Word的各种绘图工具,可以助你更好地进行信息的表达和视觉的呈现。
