详解Win10电脑定时开机设置方法,轻松实现定时启动功能
在现代生活中,越来越多的人依赖于电脑来完成日常工作与娱乐任务。而为了提高效率,能够定时启动电脑无疑是一个极具实用性的功能。本文将为大家详细介绍在Windows 10操作系统中如何设置定时开机功能,轻松实现定时启动,帮助您更好地管理时光。
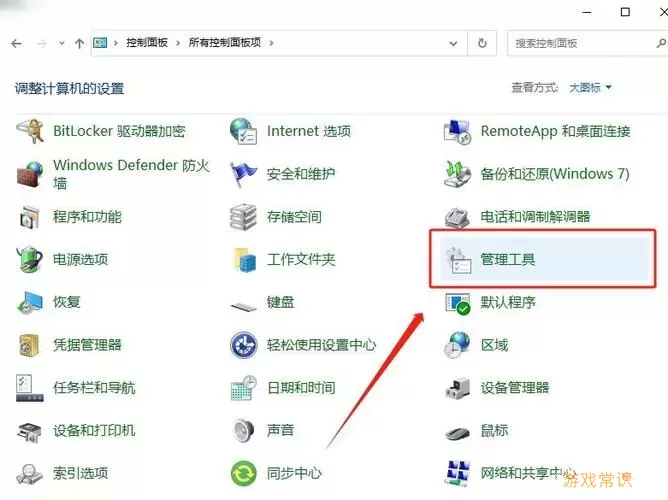
一、了解定时开机功能
定时开机功能是指通过设置,让你的电脑在指定时间自动启动。这项功能不仅在工作日的早晨能让你按时开始一天的工作,还能在你需要使用电脑时自动开机,让你免去等待的烦恼。
二、准备工作
在开始设置定时开机之前,有几个事项需要注意:

确保你的电脑主板支持定时开机功能。大部分现代主板都具备这一功能,但部分老旧型号可能不支持。
检查BIOS设置,确保“Wake on Alarm”(闹钟唤醒)功能已开启。
记得时间设置要准确。由于定时开机功能依赖于系统时钟的准确性,所以确保你的电脑时间和时区设置正确。
三、进入BIOS设置
1. 首先,重启电脑。当电脑启动时,按下相应的键(通常为Delete、F2、F10或Esc,具体取决于你的电脑品牌)进入BIOS设置。
2. 在BIOS界面中,使用方向键找到“Power Management Setup”或类似选项,具体名称可能因主板不同而异。
3. 在该选项中,寻找“Resume by Alarm”或“Wake on Alarm”功能,并将其设置为“Enabled”。
4. 接着,设置你希望电脑启动的时间。通常包括日期和具体的时间。
5. 最后,保存设置并退出BIOS,通常你需要按F10键进行保存。电脑将重启。
四、确认操作系统设置
完成BIOS设置后,我们还需确认Windows 10系统本身的电源管理设置,以防止系统在运行过程中出现意外关机情况。
1. 在Windows桌面上,右击“此电脑”,选择“属性”。
2. 点击“设备管理器”,在列表中找到“电池”这一选项,右击后选择“属性”。
3. 在“电源管理”选项卡中,确保“允许计算机关闭此设备以节省电源”未被勾选。这将避免你在设定时间到达时,电脑因自动进入省电模式而无法启动。
五、实用小贴士
为了保证定时开机的成功率,有些细节需要特别注意:
确保电脑处于关机状态,而非休眠或睡眠状态。这是因为只有在完全关机后,定时开机功能才能生效。
如果你使用的是笔记本电脑,确保电源连接良好,或者在电池充足的情况下进行设置。
定期检查BIOS设置,以防因系统更新或意外操作导致设置被重置。
六、总结
通过上述步骤,我们可以轻松地在Windows 10电脑上设置定时开机功能。只需在BIOS中简单调整,便可达到方便、快捷的定时启动目的。这不仅可以提高工作效率,还能优化我们工作与生活的时光安排。希望这篇文章能对您有所帮助,让您的电脑使用体验更加顺畅。
