win10系统网络禁用了怎么启用
在使用Windows 10操作系统的过程中,网络连接问题是我们不可避免会遇到的一个问题。有时由于系统设置的误操作,网络连接可能会被禁用,这不仅让我们的日常工作受到影响,也给娱乐活动带来了困扰。那么,如何有效地启用禁用的网络呢?本文将为你详细介绍几种解决方法,希望能帮助到你。
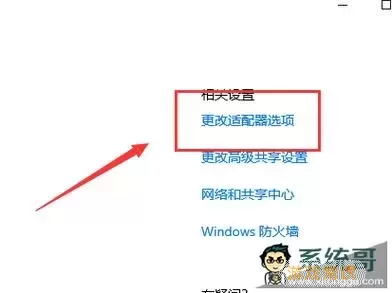
一、通过“网络和共享中心”启用网络
首先,我们可以通过“网络和共享中心”来启用禁用的网络连接。
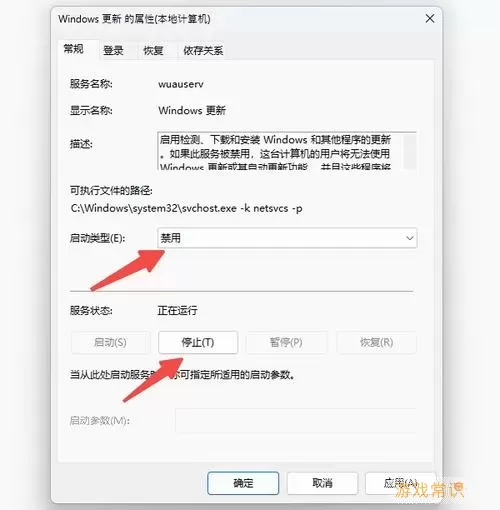
具体步骤如下:
右键点击任务栏右下角的网络图标(无线或有线),选择“打开网络和Internet设置”。
在出现的窗口中,找到“网络和共享中心”,点击进入。
在“网络和共享中心”中,点击左侧的“更改适配器设置”。
在这里,你会看到所有的网络连接,找到被禁用的网络连接(通常会显示为灰色状态),右键点击该连接,选择“启用”。
如果这一方法不能解决问题,接下来我们可以尝试其他的方法。
二、使用命令提示符启用网络
另外一种比较快捷的方法是通过命令提示符来进行网络启用操作。
步骤如下:
在“开始”菜单中搜索“cmd”,找到“命令提示符”,右键选择“以管理员身份运行”。
在命令提示符窗口中,输入以下命令:netsh interface show interface,按回车键。这会列出所有的网络接口及其状态。
找到你想要启用的网络接口名称,输入命令:netsh interface set interface name=接口名称 admin=enabled,其中“接口名称”替换为你要启用的网络接口名称,然后按回车键。
这种方式适用于熟悉命令行操作的用户,简单明了,能够快速解决问题。
三、检查驱动程序或网络设备
如果上述方法仍然无法解决连接问题,那么可能原因就在于网络驱动程序或网络硬件。我们可以尝试重新安装网络适配器驱动程序。
操作步骤如下:
右键点击“此电脑”,选择“管理”。
在新的窗口中,选择“设备管理器”。
在“网络适配器”选项中,找到你的网络适配器,右键选择“卸载设备”。
完成后,需重启计算机,Windows 将会自动检测并重新安装合适的驱动程序。
此外,如果有必要,可以前往网卡制造商的官方网站,下载并安装最新版本的驱动程序,确保网络适配器能够正常工作。
四、使用网络故障排除工具
Windows 10系统自带了网络故障排除工具,可以帮助用户自动检测并修复一些常见的网络问题。
操作步骤:
在“设置”中,选择“更新和安全”。
点击左侧菜单中的“故障排除”,然后选择“其他故障排除工具”。
找到“网络适配器”,点击下面的“运行”按钮,系统会自动检测并给出修复建议。
通过这一工具,可以解决一些小问题,而无需进行繁琐的手动设置。
在日常使用Windows 10系统的过程中,网络的连接状态是我们重要的关注点之一。通过上述方法,我们可以有效地启用网络,恢复网络连接的正常工作。无论是通过“网络和共享中心”、命令提示符,还是检查驱动程序和使用故障排除工具,都是解决禁用网络问题的有效手段。如果经过多次尝试仍然无法解决问题,不妨考虑联系客服或专业人士进行进一步的帮助。希望您能顺利重拾网络的畅通无阻,享受更好的上网体验。
