excel怎么自定义图例
在日常办公和数据分析过程中,Excel作为一种强大的数据处理工具,广泛应用于各种行业。在制作图表时,图例是一个重要的组成部分,它帮助我们识别不同的数据系列。然而,默认的图例设置可能无法满足我们的需求,因此学会自定义图例显得尤为重要。本文将详细介绍如何在Excel中自定义图例,以提升你报表的专业性和可读性。
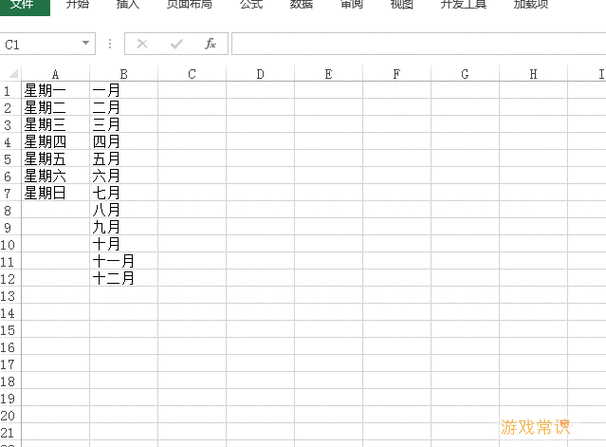
一、了解图例的基本功能
图例是在图表中用来说明各数据系列的颜色或符号的区域。通过图例,我们能够快速识别出不同数据系列的含义,这在分析数据趋势时非常有帮助。默认情况下,Excel会自动生成图例,标明各个系列的名称,但这些名称有时可能并不直观。
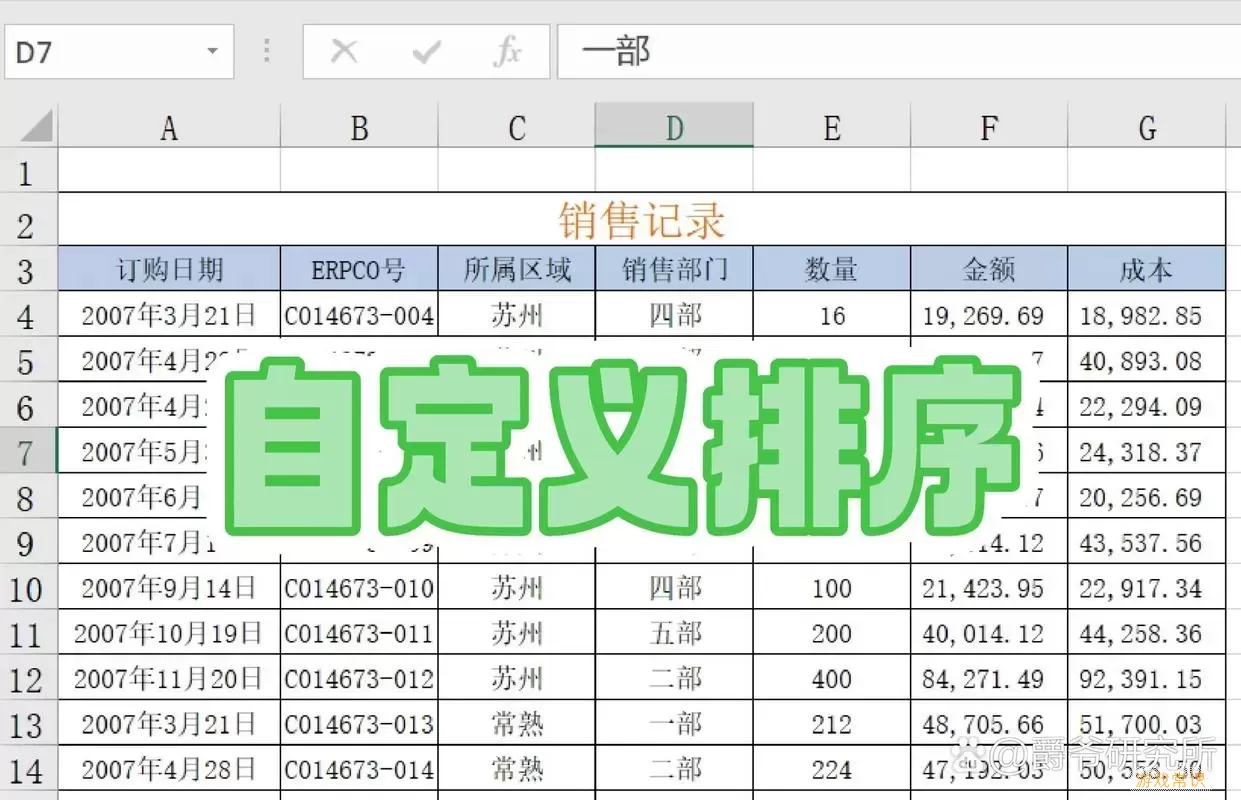
二、创建图表并查看默认图例
首先,打开Excel,整理好需要制作图表的数据。选择数据区域,点击“插入”选项卡,然后选择合适的图表类型,如柱状图、折线图等。生成图表后,我们可以看到图表右上角或下方会自动出现默认的图例。图例中显示的数据系列名称,通常是根据数据表中的标题生成的。
三、自定义图例名称
1. 修改系列名称:要自定义图例,首先可以在图表中右键点击需要修改的图例名称,选择“选择数据”。在弹出的“选择数据源”窗口中,可以看到当前的数据系列。点击需要修改的系列,接着点击“编辑”按钮,输入自定义的名称,最后确认即可。
2. 直接修改:此外,您也可以通过双击图例中的文本,直接在图表中进行编辑。这种方法直观且快速,适合对单个系列进行简单修改。
四、调整图例的显示位置
当完成图例名称的自定义后,您可能还需要调整图例的位置。右键点击图例框,选择“图例选项”,然后在弹出的侧边栏中,选择“位置”选项,可以根据自己的需要将图例设置为“上方”、“下方”、“左侧”或“右侧”。
五、格式化自定义图例
除了修改图例名称和位置,您还可以进一步格式化图例,以提升其视觉效果。右键点击图例,选择“设置图例格式”,在弹出的窗口中,您可以修改图例的边框、填充颜色和字体样式等。通过使用与整体图表色彩相协调的配色方案,能够使报表看起来更加专业。
六、应用实例
假设您正在制作一个销售数据的图表,包含多个地区的销售情况。按上述步骤创建图表后,可以将默认的“系列1”、“系列2”等名称修改为“华东”、“华南”、“西南”等。同时,将图例位置调整为图表的下方,以便在演示时更清晰地展示信息。通过这种方式,观众可以迅速理解数据所代表的意义。
七、总结
自定义Excel图例是提升报表专业性的重要环节,除了能够清晰展示数据外,还能突出重要信息。通过修改图例名称、调整位置及格式化图例,您可以创建出更加美观和易于理解的图表。在实际工作中,多加练习和探索不同的图表及图例设置,能帮助您提升数据可视化的技能,进而提高工作效率。
希望您通过本文的介绍,能够更加熟练地在Excel中自定义图例,不断提升您的办公技能与数据分析能力。
