如何设置Excel单元格下拉列表实现每个数据不同?
在日常工作和学习中,Excel作为一款强大的电子表格软件,常常被广泛应用于数据处理与分析。下拉列表是Excel中的一项实用功能,可以帮助用户快速输入数据,减少错误。而如何设置一个具有不同数据的下拉列表,便成为了很多用户所关心的问题。接下来,我们将详细探讨设置Excel单元格下拉列表的步骤,帮助大家实现每个数据不同的需求。
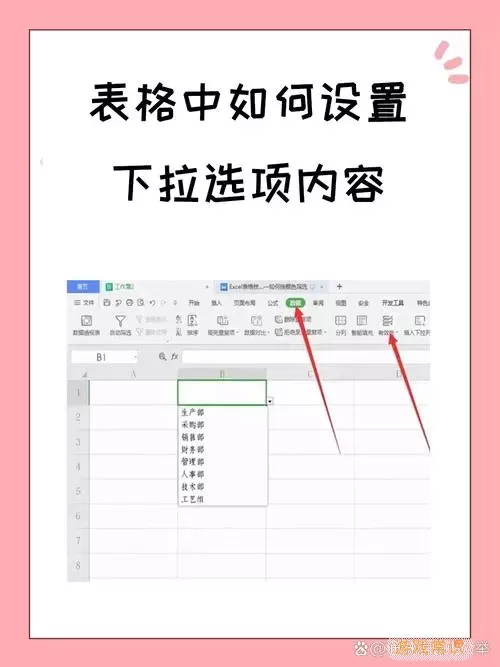
一、理解下拉列表的基本概念
下拉列表是一种允许用户从预定义选项中选择值的功能。在Excel中,下拉列表主要用于确保数据的统一性与规范性。例如,当需要用户选择地区、产品类型或其他分类时,使用下拉列表可以防止输入错误,提升数据的准确性。
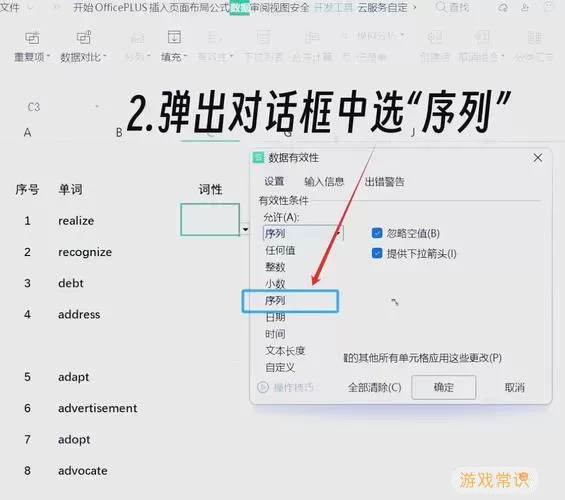
二、设置Excel下拉列表的基本步骤
设置下拉列表的过程并不复杂,通常可通过“数据验证”功能来实现。具体步骤如下:
1. 准备数据源:在一个空白的工作表中,输入您希望在下拉列表中显示的数据。例如,如果您想创建一个城市的下拉列表,则可以在A列输入多个城市名称。
2. 选定目标单元格:选中您希望添加下拉列表的单元格,比如B1单元格。
3. 打开数据验证功能:在“数据”选项卡中,找到“数据验证”功能,点击“数据验证”。
4. 配置下拉列表:在弹出的数据验证对话框中,选择“设置”选项卡,在“允许”下拉框中选择“列表”。
5. 引用数据源:在“来源”文本框中,输入之前准备的数据源范围,例如“=Sheet1!$A$1:$A$10”(假设城市名称在Sheet1的A1到A10单元格中)。
6. 确认完成:点击“确定”按钮,完成下拉列表的设置。
三、实现每个单元格数据不同的方法
在某些情况下,您可能需要根据不同的条件,让下拉列表在每个单元格中显示不同的数据。以下是实现这一需求的方法:
1. 使用命名范围:首先,需要为不同条件下的数据创建命名范围。选中相应的数据区域,如城市列表、产品类型等,点击“公式”选项卡中的“定义名称”,为每个数据区域设定一个名称。
2. 利用条件数据验证:假设您有两个下拉列表,分别为城市和地区。您可以在第一个单元格中选择城市,然后根据城市选择的结果,动态改变第二个单元格的下拉列表内容。为了实现此功能,您需要利用VLOOKUP函数或INDIRECT函数。
3. 设置动态下拉列表:例如,您可以在城市选择之后,通过设置数据验证,使用INDIRECT函数引用与所选城市相关的地区数据来源,形成动态下拉列表。
四、案例演示
假设您拥有以下数据:
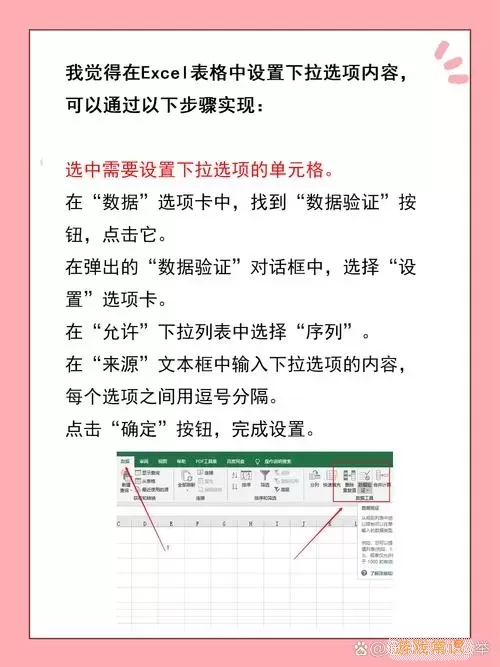
城市列表:北京、上海、广州
北京对应的地区:朝阳、海淀、东城
上海对应的地区:浦东、徐汇、静安
广州对应的地区:天河、越秀、番禺
您可以先在一列中输入城市名称,然后在另一列中设置下拉列表,使地区下拉列表根据城市的选择动态变化。
1. 输入城市:在A1到A3单元格中输入北京、上海、广州。
2. 设定地区:在B1到B3单元格中,分别对应输入各个城市的地区数据,类似地将这些地区命名为“北京地区”、“上海地区”和“广州地区”。
3. 创建下拉列表:在C1单元格中创建城市的下拉列表,在D1中引用城市选择,通过INDIRECT函数动态变化地区的下拉列表。
结尾
通过上面的步骤,您可以轻松地设置Excel单元格下拉列表,并根据不同需求实现每个数据不同的功能。如此,使用Excel不仅能提高工作效率,还能确保数据的准确性与一致性。希望这篇文章能帮助到大家在Excel操作中更加得心应手!
