详细教程:Windows 7如何进入安全模式启动步骤解析
Windows 7作为一款广泛使用的操作系统,因其稳定性和易用性受到众多用户的喜爱。然而,某些情况下我们可能需要以安全模式启动Windows 7,例如在系统出现故障、病毒感染或驱动程序问题时,安全模式能够帮助用户排查问题。本文将详细解析Windows 7进入安全模式的具体步骤,帮助您更好地管理和维护您的计算机。
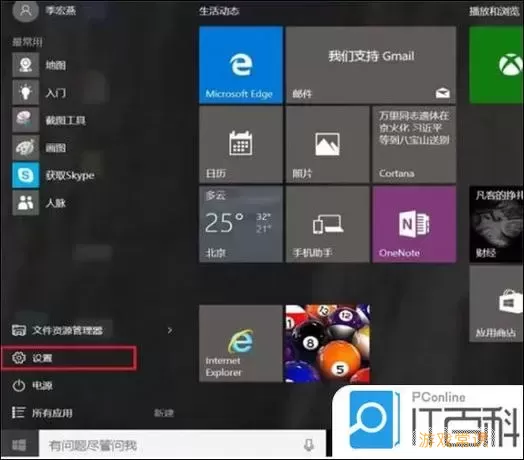
一、安全模式简介
安全模式是一种以最少的驱动和基本设置启动操作系统的模式。进入安全模式后,系统只加载最基本的驱动程序和服务,从而让用户能够更好地排除故障。在安全模式下,用户可以修复系统错误、删除可疑软件或更新驱动程序等。
二、Windows 7进入安全模式的方法
进入安全模式的方法有几种,下面列出了两种最常用的方法:
方法一:通过启动时按F8键
1. 首先,确保您的计算机已完全关机。可以按住电源按钮,直到计算机关闭。
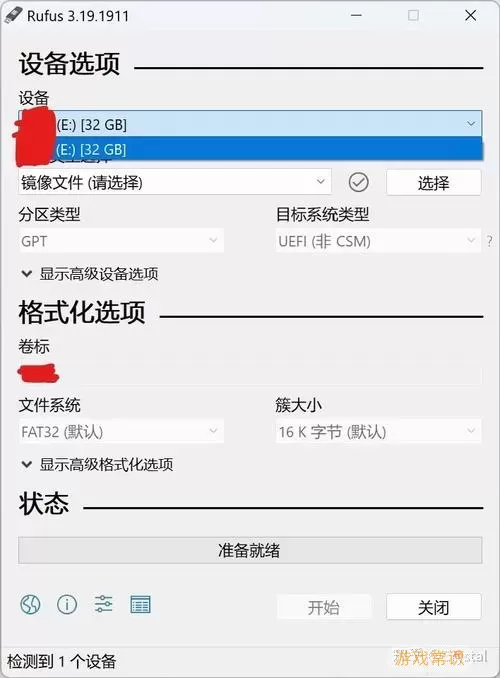
2. 开机时,在Windows徽标出现之前,反复按F8键。这需要在计算机开始加载操作系统之前进行。
3. 您将看到“高级启动选项”菜单,此时可以使用方向键选择“安全模式”、“带网络的安全模式”或“带命令行的安全模式”。
4. 确认选择后,按Enter键。系统将开始以您选择的安全模式启动。
5. 启动过程结束后,您将进入安全模式。在这里,您可以进行故障排查和必要的系统修复。
方法二:使用系统配置工具(msconfig)
如果您的计算机无法正常启动,您也可以通过系统配置工具来设置安全模式。
1. 在正常模式下登录Windows 7后,点击“开始”按钮,输入“msconfig”并按Enter。
2. 进入“系统配置”窗口后,切换到“引导”选项卡。
3. 在引导选项中,您将看到“安全引导”选项。选择此选项后,可以选择“最小”(传统安全模式)、“带网络”(带网络功能的安全模式)或“带命令行”(命令提示符安全模式)。
4. 选择好后,点击“确定”。系统将在下次重启时进入您指定的安全模式。
5. 重新启动计算机,进入安全模式后进行需要的操作,完成后记得回到“msconfig”中取消“安全引导”选项,以便恢复正常启动。
三、安全模式下的操作
在安全模式下,您可以执行以下操作:
卸载和安装软件,尤其是最近安装的那些可疑程序。
运行杀毒软件,检查和清除病毒、木马等恶意软件。
更新或回滚驱动程序,以解决相关设备的问题。
使用系统还原,恢复到之前的健康状态。
四、注意事项
1. 在安全模式下,某些功能和应用可能无法正常运行,因此不能完全依赖于安全模式解决所有问题。
2. 安全模式下网络连接可能不如正常模式稳定,这会影响到网络相关的操作。
3. 在进行系统修改前,建议备份重要数据,以防出现不可预知的错误。
通过以上步骤,您可以轻松进入Windows 7的安全模式,进行必要的故障排除和问题处理。安全模式是一个强大的工具,但使用时需要谨慎,选择合适的操作方法,以达到最佳效果。如果您在使用安全模式过程中遇到问题,可以参考相关文档或联系客服获取进一步的帮助。
希望这篇详细教程能为您在Windows 7的使用中提供帮助,祝您计算机使用顺利!
