如何在Windows 8中成功取消开机密码设置方法详解
在日常使用中,许多用户都会遇到开机密码的问题。虽然设置开机密码能够提高系统安全性,但对于某些不需要频繁保护隐私的用户来说,这并不是一个便捷的选择。特别是在个人电脑上,我们可能更倾向于直接进入系统,为此,本文将详细介绍如何在Windows 8中成功取消开机密码。希望对大家有所帮助。
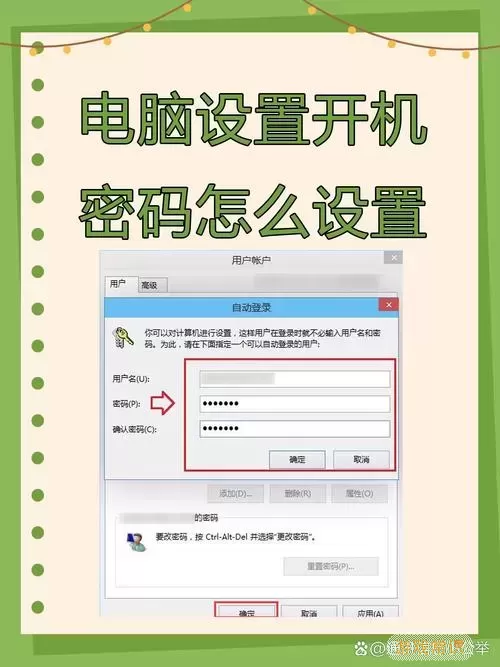
第一步:访问用户账户设置
首先,我们需要进入Windows 8的“设置”界面。可以通过以下步骤完成:

点击屏幕右下角的“开始”按钮,打开“开始屏幕”。
在“开始屏幕”上,找到并点击“设置”图标,随后选择“更改电脑设置”。
在这里,你将进入一个全新的设置页面,接下来需要找到“用户账户”选项。在“用户账户”下,你会看到多个与账户相关的设置选项。
第二步:管理账户类型
找到“用户账户”后,点击进入。在这里,我们可以看到当前账户的信息。若你的账户是管理员账户,则可以更改密码和账户设置。为了取消开机密码,请找到“更改我的账户类型”的选项,接着选择“管理员”作为你的账户类型。
第三步:取消密码要求
经过上述步骤后,接下来要做的是取消开机时对密码的要求。请执行以下操作:
在“用户账户”设置界面,找到并点击“更改我的密码”。
在密码框中输入当前密码,然后点击“下一步”。
在新密码的设置界面,留空输入框(新密码和确认密码均留空),然后点击“下一步”。
系统将提示你是否确认将密码清空,点击“完成”或“确认”。
这样做可以成功地取消当前账户的开机密码设置。需要注意的是,如果你的账户是非管理员账户,则可能无法进行此操作。
第四步:其他方法
取消开机密码的另一个方法是通过“运行”命令来完成:
按下“Win + R”快捷键,打开“运行”对话框。
在文本框中输入“netplwiz”,然后点击“确定”。
这样会打开“用户账户”窗口,在这里你可以看到用户列表。选择你的用户账户,然后取消“要使用本计算机,用户必须输入用户名和密码”这一选项。接着点击“应用”,系统会提示你输入一次密码以确认。输入完成后,点击“确定”。
注意事项
虽然取消开机密码可以为日常使用带来便利,但也会降低电脑的安全性。因此,建议用户在公共场所或者多人使用的环境中保持开机密码功能。此外,确保你的数据有其他有效的备份和保护措施,以防失窃或丢失。
结论
通过以上步骤,用户可以轻松在Windows 8中取消开机密码设置。虽然这种方式方便快捷,但也需要根据自身的使用环境和需求做出合理的选择。只有在确定不需要开机密码的情况下,才建议如下操作,以维护数据的安全性。希望本文的指南能够为您提供帮助,祝您使用愉快!
