win10自动开机设置时间-win10自动开机设置时间怎么设置
随着科技的不断进步和生活方式的改变,越来越多的人开始使用电脑来进行日常工作和娱乐。Windows 10作为目前使用广泛的操作系统,其功能日益丰富,其中包括自动开机设置。通过合理设置自动开机时间,用户可以提高工作效率,节省时间。本文将介绍在Windows 10系统中如何设置自动开机时间。
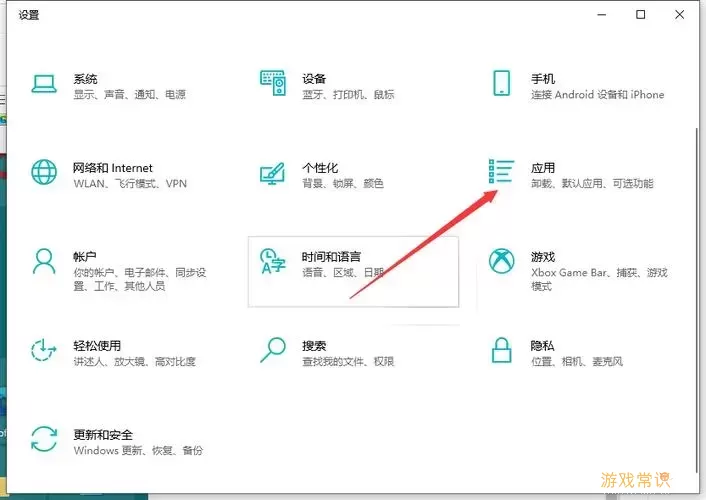
首先,我们需要明确,Windows 10本身并没有提供直接的“自动开机”设置选项,但可以通过一些其他的方法实现。最常用的方式是通过“BIOS”设置电脑的电源管理功能。这一操作通常适用于台式机,某些笔记本电脑也支持这一功能。以下是具体的操作步骤:
一、进入BIOS设置
1. 重启电脑:首先,您需要重启电脑,在系统启动时按下特定的按键进入BIOS。常见的按键有“Delete”、“F2”、“F10”、“Esc”等,具体取决于您电脑的品牌和型号。
2. 进入BIOS:根据提示按下相应的按键,进入BIOS设置界面。进入BIOS后,使用键盘上的方向键进行导航,寻找与电源管理相关的设置。
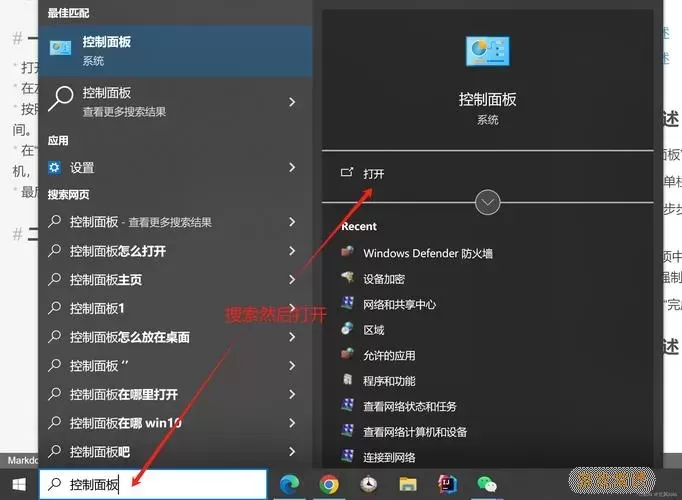
二、设置自动开机时间
1. 找到电源管理选项:在BIOS菜单中,找到“Power Management”或“Hibernation”选项,具体名称因主板型号不同而有所差异。在这里,您需要查看是否有“Resume By Alarm”或“Power On By RTC Alarm”的选项。
2. 启用该功能:将上述选项设置为“Enabled”。这意味着您可以设定电脑在特定时间自动开机。
3. 设置时间:您可以根据自己的需要设置自动开机的时间,某些BIOS允许您设置“小时”和“分钟”。请注意,需要将年份、月份和日期先进行设置,部分主板也支持设定周期性开机,比如每天、每周等。
三、保存设置并退出
完成上述设置后,请确保保存更改。一般情况下,可以按下“F10”键进行保存并退出。系统将自动重启,新的设置便会生效。
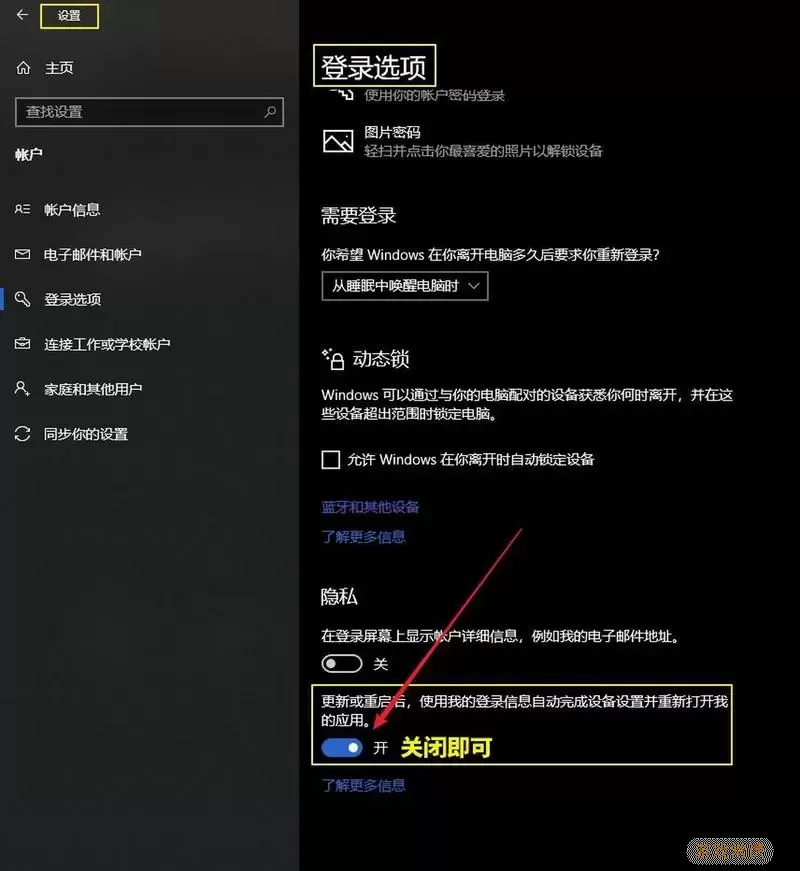
四、注意事项
1. 支持情况:并非所有电脑都有自动开机的功能,特别是一些较为老旧的型号。因此,建议用户在进行设置前,要确认自己的主板是否支持该选项。
2. 电源设置:确保在设置后插上电源,电脑才能按照预定的时间正常开机。如果电脑处于某些特定状态下,例如完全断电的状态,可能无法实现自动开机。
3. 定期检查设置:如果您对自动开机的时间有更改需求,可以随时再进入BIOS进行调整。此外,定期检查设置是否仍然有效也是一个好习惯,特别是在更新BIOS或更换硬件后。
通过合理配置Windows 10电脑的自动开机设置,用户可以在工作和生活中达到更高的效率。尤其对于需要在特定时间进行任务的用户来说,自动开机功能无疑是一项实用的辅助工具。希望通过本文的介绍,您能够顺利设置您电脑的自动开机时间,享受更智能、更便捷的生活体验。
