Word中如何添加图形及其上面添加文字的方法详解
在现代办公中,Microsoft Word 是一种广泛使用的文字处理软件。它不仅能够处理文本内容,还支持丰富的图形和图像操作。添加图形并在其上添加文字,可以有效增强文档的可读性和视觉冲击力。本文将详细介绍如何在 Word 中添加图形以及在图形上添加文字的操作步骤。
一、添加图形的步骤
1. 打开 Microsoft Word:首先,启动 Microsoft Word,打开您需要编辑的文档,或者新建一个空白文档。
2. 插入图形:点击菜单栏中的“插入”选项。然后在插入选项下,找到“形状”按钮,点击它,会弹出一个下拉菜单,提供多种形状选项。
3. 选择合适的图形:在弹出的形状列表中,您可以选择各种图形,比如矩形、圆形、箭头等。选择一个适合您文档主题的形状,点击选择后,在文档中拖动鼠标绘制出形状。
4. 调整图形大小和位置:选中图形后,您可以通过拖动图形的边缘或角落来调整其大小。同时,您也可以点击图形并拖动以改变其在页面上的位置。
二、给图形添加文字
1. 插入文本框:在你插入的图形上方,您可以插入一个文本框以添加文字。同样在“插入”选项下,找到“文本框”按钮,点击并选择适合的文本框样式,您也可以选择“绘制文本框”来自定义大小。
2. 输入文字:在文本框中输入您想要的文字。可以根据需要调整文字的字体、大小和颜色。选中文本后,在“开始”选项卡的文字样式设置中进行相应的调整。
3. 调整文本框的位置和大小:在输入完文字后,您可以通过拖动文本框的边缘调整其大小,并将其拖动到合适的位置,使其正好位于图形的中心或您所需的位置。
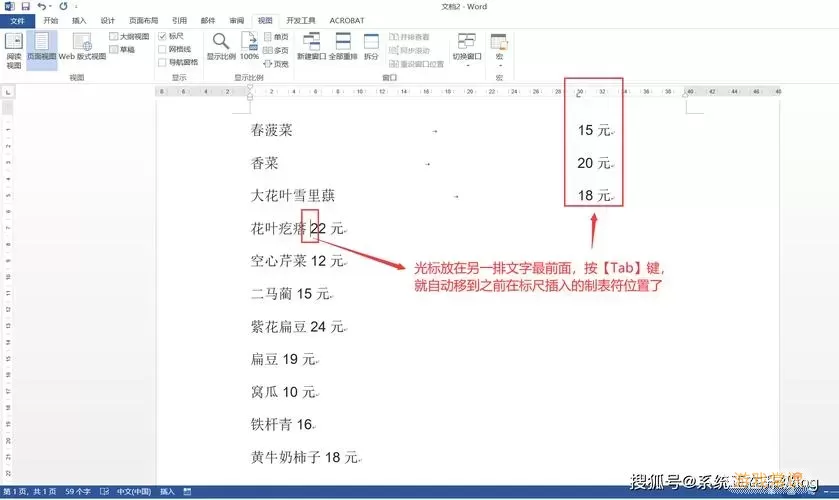
三、将文字与图形结合
1. 设置文本框的填充效果:为了使文字与图形更好地结合,您可以选择调整文本框的填充效果。右键点击文本框,选择“设置文本框格式”,在“填充”选项中选择“无填充”,这样文本框就会透明,仅显示文字。这样可以使得文字与图形无缝结合,效果更佳。
2. 对齐图形与文本框:使用“对齐”功能(在“格式”选项卡上),确保图形和文本框正确对齐,您可以选择“水平居中”或“垂直居中”选项,使两者在视觉上更为协调。
四、其他美化选项
1. 应用样式:在图形选中状态下,您可以在“格式”选项卡中找到多种预设的样式,点击不同的样式以提升图形的视觉效果。
2. 添加边框和阴影:为了增强图形的立体感,您可以为图形添加边框和阴影效果,这样图形会显得更加突出。右键点击图形,选择“设置形状格式”,在“效果”中选择合适的边框和阴影样式。
3. 使用层次排列:如果您的文档中有多个图形或文本框,可以通过“排列”功能来调整它们的层次,使某些图形在其它元素的上方或下方,避免遮挡。
结尾
以上就是在 Word 中添加图形以及在图形上添加文字的详细步骤。通过合理运用这些功能,不仅可以美化您的文档,还能使信息传达更加生动。在实际工作中,您可以根据需要不断尝试和调整,使得图形和文字的组合更加完美。希望这些方法能够帮助您提升文档的专业性和观赏性!
