win11word自动生成目录怎么编辑(microsoft word自动生成目录)
在日常办公和学术写作中,Microsoft Word以其强大的功能和灵活的编辑方式广受欢迎。而自动生成目录功能尤为实用,它可以帮助我们快速创建清晰的文档结构,省去手动编辑目录的麻烦。特别是在使用Windows 11的Word时,自动生成目录的功能更加完善。但是,有些用户在使用过程中或许会遇到如何编辑自动生成目录的问题。本文将对此进行详细讲解。
首先,您需要确保您的文档中已经使用了标题样式。Word提供了多种标题样式,包括标题1、标题2、标题3等。为了使Word能够自动识别并生成目录,您需要先为每个章节或小节应用这些样式。
接下来,您可以按照以下步骤生成目录:
将光标放置在您希望插入目录的位置,通常是在文档的开始部分。
点击顶部菜单中的“引用”选项卡。
在“目录”组中,选择合适的目录样式,点击插入。
当您完成以上步骤后,Word会自动生成一个目录,列出所有使用了标题样式的章节和小节。
那么,如果您想要编辑已经生成的目录,该怎么做呢?首先,您可以通过修改文中的标题来更新目录。例如,如果您对某个章节标题进行了修改,您需要手动更新目录以反映这一改变。您可以右键点击目录,然后选择“更新字段”。此时,Word会提示您选择“只更新页码”或“更新整个目录”,根据需要选择即可。
若想要更深入地编辑目录,例如更改目录的格式或样式,可以按照以下步骤进行:
在目录上右键点击,选择“目录选项”。
在弹出的窗口中,您可以选择要用于目录的不同标题级别,并自定义格式。
您还可以选择是否显示页码、如何对齐等设置。
编辑完毕后,点击“确定”即可应用这些更改。
同时,您也可以通过“样式”面板来更改目录中各级标题的外观。只需选择在文档中的“样式”部分,例如“标题1”、“标题2”等,然后修改字体、大小、颜色等设置,这些更改将在目录中自动反映出来。
如果您希望目录采用更个性化的格式,可以考虑创建自定义目录样式。选择“引用”>“目录”>“自定义目录”后,您可以根据自己的需求设置目录的外观、格式和级别。这使得您的文档不仅结构清晰,而且更加美观。
想象一下,您在撰写一篇学术论文时,使用自动生成的目录会使得整篇文章的逻辑更加清晰,而读者也能更容易地找到所需的信息。此外,自动更新功能的存在,意味着每当您对文档进行修改时,目录也会随之更新,节省大量时间和精力。
当然,对于更复杂的文档,例如书籍出版、硕士论文等,您可能会遇到更高级的目录需求。此时,一些外部工具和插件可能会助您一臂之力,进一步拓展Word的功能。
总之,要在Windows 11的Word中编辑自动生成的目录并不难,牢记每个步骤,并善用标题样式,定能使您的文档结构更加清晰。充分利用Word的这一强大功能,提升您的写作效率与美观度,便能在诸多文档编写中脱颖而出。
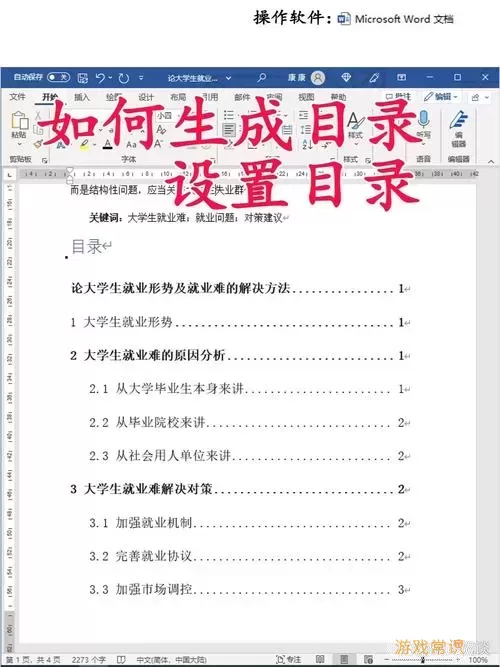
在Word中使用自动生成目录,有利于提高文档的专业性和易读性,尤其在面对需要频繁更新的长篇文档时,自动更新的功能显得尤为重要。希望通过本文的介绍,您能掌握Word编辑目录的技巧,提高工作和学习效率。
