windows查看硬件信息命令(window10查看硬件信息)
Windows查看硬件信息命令(Windows 10查看硬件信息)
在日常使用电脑的过程中,了解自身电脑的硬件信息显得尤为重要。这不仅能帮助用户更好地管理计算机,还可以在进行软件安装、系统优化以及故障排除时派上用场。对于Windows 10用户来说,有多种方式可以查看硬件信息。本文将介绍使用命令行工具来获取这些信息的方法,并附有相应的操作步骤。
首先,了解电脑硬件信息的主要命令有两个:`systeminfo`和`wmic`。这两个命令可以通过Windows命令提示符来执行。以下是详细的操作步骤。
1. 打开命令提示符
在Windows 10中,可以通过以下几种方式打开命令提示符:
按下快捷键 `Win + R`,在弹出的运行框中输入 `cmd`,然后回车。
右键点击开始菜单,选择“Windows PowerShell(管理员)”或“命令提示符(管理员)”。
在“开始菜单”搜索框中输入“cmd”,找到命令提示符应用并打开。
2. 使用systeminfo命令
在命令提示符窗口中,输入 `systeminfo` 命令,并按回车键。系统会列出包括操作系统版本、内存、处理器及主板信息等详细资料。
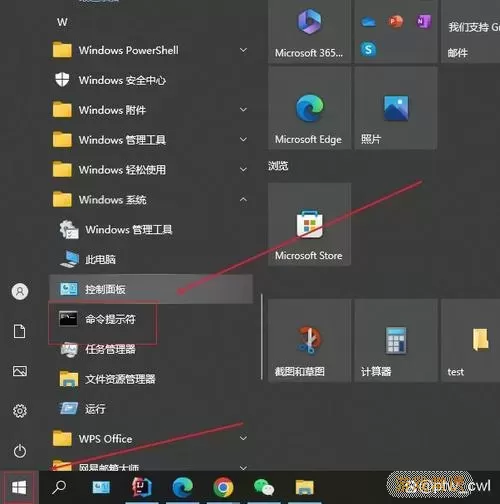
3. 使用wmic命令
除了`systeminfo`以外,`wmic`命令也是一个非常强大的工具。要查看处理器信息,可以在命令提示符中输入以下命令:
wmic cpu get name, numberofcores, numberoflogicalprocessors这个命令将提供处理器的名称、核心数和逻辑处理器数量等信息。
如果想查看内存信息,可以使用以下命令:
wmic memorychip get devicelocator, capacity, speed这一命令将显示内存条的位置信息、容量和速度。
4. 查看硬盘信息
使用`wmic`命令还可以轻松获取硬盘信息。在命令提示符中输入以下命令:
wmic diskdrive get model, size系统将会返回硬盘的型号及其存储容量。
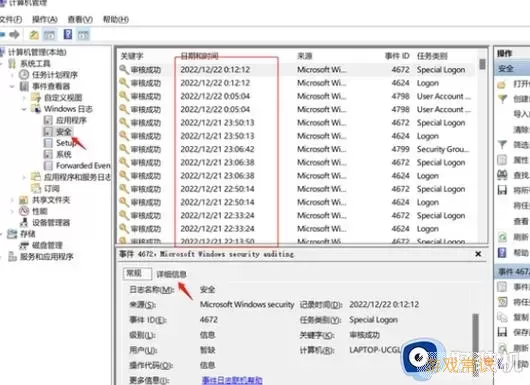
5. Export命令输出
如果你希望将命令输出保存到文本文件中,可以使用重定向符号“>”。例如,若想将`systeminfo`的结果保存为`hardware_info.txt`,可以输入:
systeminfo > hardware_info.txt保存之后,你可以在命令提示符当前目录下找到该文本文件。
6. 总结
通过以上步骤,你可以快速便捷地查看Windows 10的硬件信息。无论是使用`systeminfo`还是`wmic`命令,都能帮助你一目了然地掌握系统信息,便于后续操作。
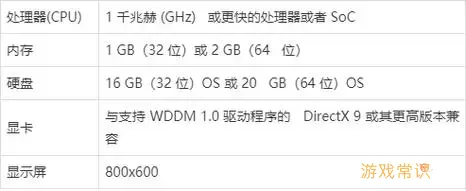
了解并掌握查看硬件信息的能力,不仅能够帮助你更好地使用电脑,还能在出现问题时具备处理的基础。希望本文能够对你有所帮助,让你的Windows 10使用体验更加顺畅。
