word文档添加下一页的方法(wordz怎么添加下一页)
word文档添加下一页的方法(word怎么添加下一页)
在日常工作和学习中,使用Word文档是一项非常普遍的技能。无论是撰写报告、进行学术研究,还是日常的文档处理,Word都提供了丰富的功能,帮助用户更好地进行文字编辑和排版。而在处理长篇文档时,添加下一页是一个重要的环节。本文将详细介绍如何在Word文档中添加下一页,并提供一些实用的技巧。
在Word中添加下一页通常可以通过几种不同的方法来实现。以下是几种简单而有效的添加下一页的方法:
方法一:使用分页符
分页符是将文档分成多个页面的一种有效方法。它可以帮助我们在想要开始新的一页时迅速实现:
1. 将光标放在需要插入下一页位置处。
2. 点击“插入”选项卡。
3. 在“页面”组下,选择“分页”。
4. 此时,光标会自动跳转到下一页,您可以在新的页面上继续输入内容。
这种方法非常直接,适合在写作过程中经常需要调整页面的情况。
方法二:快捷键
熟悉快捷键的用户可以通过快捷键更迅速地添加下一页。在Word中,您可以通过以下步骤使用快捷键:
1. 将光标放在需要插入下一页的位置。
2. 按下“Ctrl + Enter”键,光标将直接跳转到下一页。
这个方法简单快捷,非常适合频繁进行分页操作的用户。
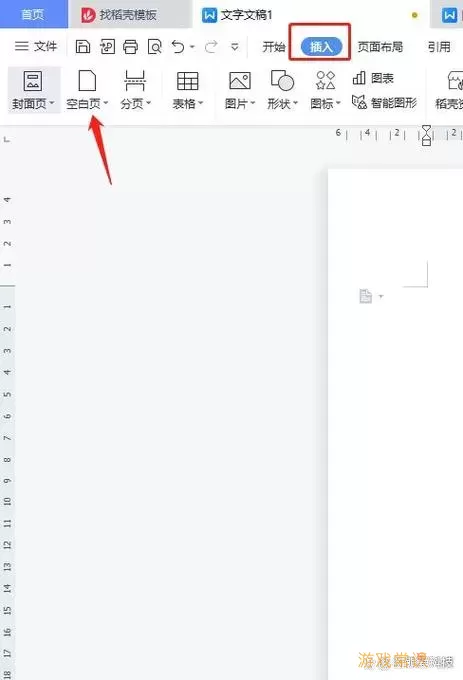
方法三:调整段落格式
在某些情况下,您可能希望在特定段落的前面或后面插入分页符。这时可以通过段落格式来调整:
1. 选择您希望分页的段落。
2. 右键点击,选择“段落”。
3. 在弹出的对话框中,选择“换行和分页”选项。
4. 勾选“分页前”选项,然后点击确定。
这样可以确保在该段落前插入分页符,适用于需要强调特定段落的场合。
方法四:使用分隔符
在Word中,除了分页符外,您还可以使用分隔符来实现更复杂的分页需求。例如,当您需要在不同章节之间增加空白页时,这种方法蕴含灵活性:
1. 将光标放置到需要分隔的位置。
2. 点击“布局”选项卡。
3. 选择“分隔符”,然后选择“下一页”。
这样,您可以在不同内容之间自由插入空白页,以便更好地安排文档结构。
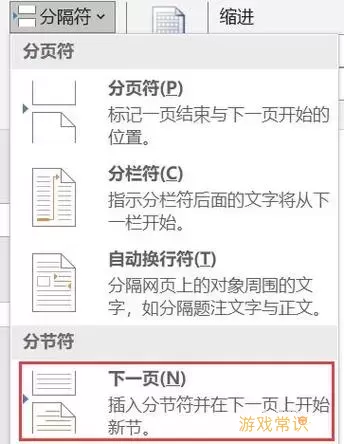
其他注意事项
当您在Word中添加下一页时,也需注意文档的整体排版和格式。分隔的合理性不仅会影响读者的阅读体验,还会影响整个文档的美观程度。为了保证文档的统一性,建议您在完成文档后对整个文档进行一次审查,确保所有分页符和分隔符的使用都是符合逻辑的。
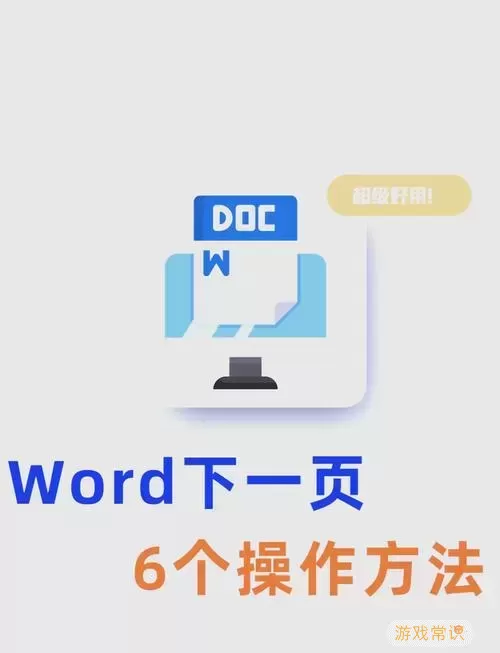
总结
在Word文档中添加下一页的方法多种多样,灵活运用这些技巧可以提升您的文档编辑效率。希望通过本文的讲解,您能更加得心应手地处理Word文档中的分页问题,让写作变得更加顺畅。
