excel根据名单生成多个表格(按excel名单批量转换成文件名)
在现代办公环境中,Excel作为一种强大的数据处理工具,被广泛应用于各种行业和岗位。不论是统计数据、分析趋势,还是管理信息,Excel都能提供出色的支持。然而,当处理较大规模的名单并需要根据这些名单生成多个表格时,许多用户却可能感到力不从心。本文将介绍如何通过Excel根据名单批量生成多个表格,并将文件名设置为名单中的名称,从而提高工作效率。
首先,我们需要准备一个包含名单的Excel文件。通常,这个名单可以是员工名单、客户信息、学生名单等。我们假设我们有一个员工名单,包含员工的基本信息,例如姓名、工号、部门等。在Excel中,这些信息通常按列排列,第一行为表头。
接下来,我们要将这些数据按照每位员工生成一个单独的表格。最常用的方法是利用VBA(Visual Basic for Applications)编程进行自动化处理。对于不熟悉VBA的用户来说,这一过程可能显得复杂,但其实只需几步简单的操作便可以完成。
以下是具体的操作步骤:
打开Excel,按下“ALT + F11”进入VBA编辑器。
在VBA编辑器中,选择“插入” -> “模块”,然后在打开的模块窗口中输入以下代码:
Sub GenerateSheets() Dim ws As Worksheet Dim wsNew As Worksheet Dim rng As Range Dim cell As Range Set ws = ThisWorkbook.Sheets(名单) 名单所在的工作表名称 Set rng = ws.Range(A2:A & ws.Cells(ws.Rows.Count, A).End(xlUp).Row) 假设姓名在A列 For Each cell In rng Set wsNew = ThisWorkbook.Sheets.Add(After:=ThisWorkbook.Sheets(ThisWorkbook.Sheets.Count)) wsNew.Name = cell.Value cell.EntireRow.Copy Destination:=wsNew.Range(A1) Next cell End Sub该代码遍历“名单”工作表中A列的每个姓名,并根据每个姓名创建一个新的工作表,将对应员工的信息复制到新表中。
将代码保存并运行。创建的新工作表将按名单中的每个姓名命名,并自动填充对应的数据。
在生成完多个表格之后,我们可能还需要将这些表格导出为单独的文件。为了进一步提高工作效率,我们可以在上面的代码中添加导出文件的功能。可以通过增加以下代码来实现:
Dim folderPath As String folderPath = C:\Users\YourUsername\Documents\Employees\ 设置导出文件夹路径 For Each cell In rng cell.EntireRow.Copy Destination:=wsNew.Range(A1) wsNew.ExportAsFixedFormat Type:=xlTypePDF, Filename:=folderPath & cell.Value & .pdf, Quality:=xlQualityStandard Next cell这样,系统将在指定的文件夹中生成每位员工的PDF格式文件,文件名正是员工的姓名,方便提取和归档。
使用VBA批量生成表格和导出文件的方法,不仅能够节省时间,还能有效避免由于手动操作带来的错误。此外,通过自动化处理,可以轻松应对大型名单,提高整体工作效率。
然而,在实际应用过程中,还需注意以下几点:
确保名单数据的准确性。任何数据的错误都可能导致输出文件的不准确。
做好文件夹的整理,避免生成文件过多导致查找困难。
进行必要的备份,以防意外数据丢失。
通过以上的介绍,相信大家对于如何使用Excel生成多个表格并转换为文件名有了更深入的了解。在工作中灵活运用这些技巧,加强对Excel的掌握,必能显著提升工作效率。
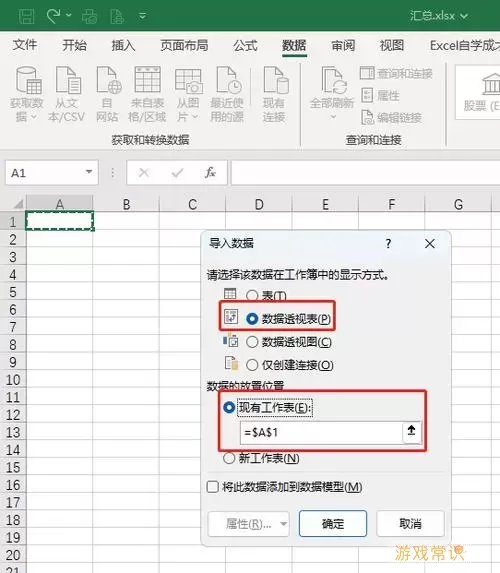
希望大家在未来的工作中能够更高效地使用Excel,解决各种数据处理问题!
