word中如何设置背景和文字边框(word中如何设置背景和文字边框颜色)
在现代办公中,Word文档的排版和美化已经成为一种基本需求。合适的背景和文字边框不仅能够提升文档的美观度,还能让信息的传达更加清晰。本文将为您详细介绍如何在Word中设置背景和文字的边框颜色。
首先,打开您的Word文档,确保您处于需要设置背景和边框的页面。在Word的顶部菜单中,您会看到多个选项卡,其中“设计”和“格式”是我们主要关注的部分。
设置文档背景
在Word中设置背景,可以有效地提升文档的视觉效果。请按以下步骤进行操作:
点击“设计”选项卡。
在“页面背景”小组中,您会发现“页面颜色”选项。点击它,就会下拉出现多种颜色选择。
选择您喜欢的颜色,或点击“更多颜色”来选择自定义颜色。
如果您希望使用纹理背景,还可以选择“页面边框”中的“填充效果”,可以在这里选择现有的纹理、渐变或图案。
例如,您可以选择淡蓝色作为文档的背景,这样可以让文档看起来更加舒适女性,适合报告展示或重要的工作汇报。
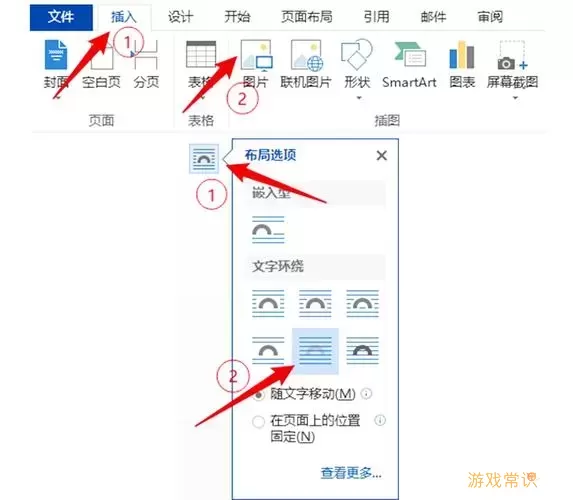
设置文字边框
接下来,我们来看看如何设置文字边框。通过设置文字的边框,您可以突出某些信息,使其更为醒目。以下是操作步骤:
选择您需要添加边框的文字。
接着,点击“开始”选项卡。
在“段落”小组中,找到“边框”选项(通常是一个像方框的图标)。点击它的下拉箭头。
选择“边框和底纹”选项。
在弹出的窗口中,您可以自定义边框的样式、颜色和宽度。选好后点击“确定”。
比如您可以为某段关键文字设置实线边框,颜色选择红色,以此来引起读者的注意。此外,可以选择文字背景为浅色,再搭配深色的文字边框,这样的配色会让文字更加分明。
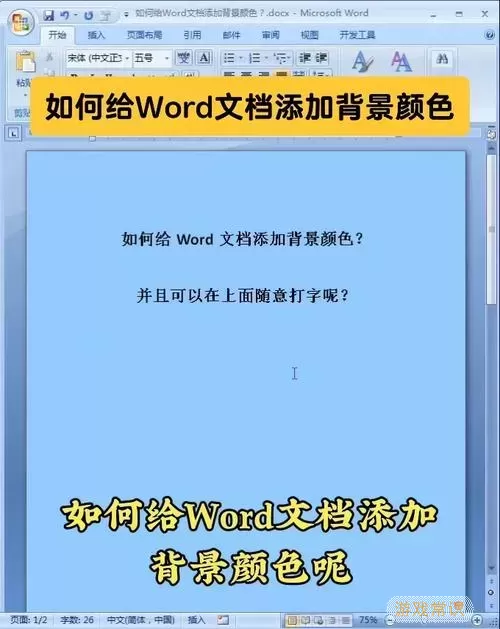
注意事项
在设置背景及边框时,还有几点需要注意的事项:
背景颜色和文字颜色的对比度要足够,确保阅读的舒适性。
避免使用太花哨的背景图案,以免分散注意力。
确保边框样式与文档整体风格一致,不要随意搭配,以保持专业性。
总结
通过以上步骤,您可以轻松地在Word中设置背景和文字的边框,使文档更具吸引力和专业感。在工作和学习中,合理的排版可以极大地提升信息的传达效果。希望本文能够帮助您在今后的文档制作中更得心应手,从而更好地展现自己的创意和思路。
