win10系统开机自启动设置-win10开机自动启动设置方法
随着科技的发展,越来越多的用户开始依赖电脑进行工作和学习。在Windows 10(Win10)系统中,合理设置开机自启动程序,可以提升工作效率,节省使用时间。但是,许多用户对于如何设置开机自启动程序仍然感到困惑。本文将详细介绍Win10开机自动启动的设置方法,帮助用户轻松实现自启动功能。
首先,我们来了解什么是开机自启动。简单来说,开机自启动就是在电脑启动时,系统会自动启动一些预设的应用软件或程序。针对不同的需求,用户可以选择将常用的程序添加到自启动列表中,方便在开机后直接使用。
接下来,我们就开始讲解Win10系统的自启动设置方法。最常见的方法有两种:一种是通过任务管理器来设置,另一种是通过运行命令设置。以下将针对这两种方法进行详细说明。
方法一:使用任务管理器设置自启动程序
首先,我们打开“任务管理器”。可以通过按下“Ctrl + Shift + Esc”组合键,或者右键点击任务栏空白处,选择“任务管理器”来打开。
在任务管理器中,切换到“启动”标签页。这里会列出所有已启用和禁用的自启动程序。需要注意的是,某些程序可能会影响系统启动速度,因此建议只添加必要的程序。
在此界面中,如果需要添加新的自启动程序,可以选择“打开文件位置”,找到目标程序的快捷方式,然后将其复制到“启动”文件夹中。
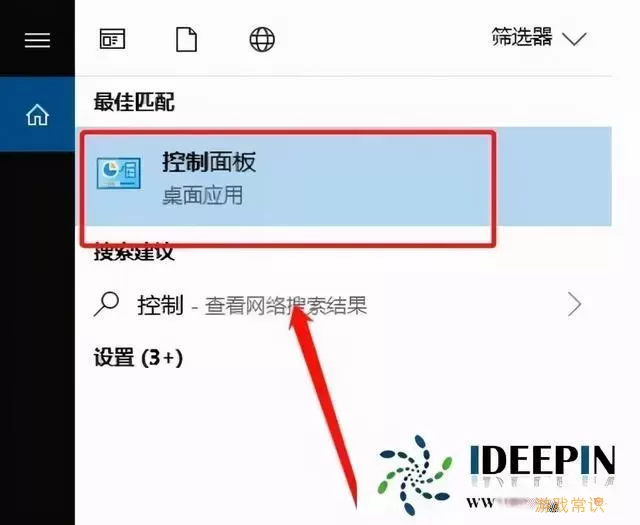
启动文件夹的路径是:C:\Users\你的用户名\AppData\Roaming\Microsoft\Windows\Start Menu\Programs\Startup。在这里,你可以随意添加或删除快捷方式以实现自启动。
方法二:使用运行命令设置自启动程序
除了通过任务管理器,我们还可以通过运行命令直接进入“启动”文件夹。首先,按下“Win + R”键,打开运行对话框。在输入框中输入“shell:startup”,然后按下回车键,这样就可以直接打开启动文件夹。
在这里,你可以将需要自启动的程序快捷方式拖入此文件夹内,添加完成后,所有放入该文件夹的程序将在每次开机时自动启动。
其他考虑因素
虽然设置自启动程序可以提高工作效率,但也需谨慎添加。过多的自启动程序可能导致开机速度变慢,影响电脑的使用体验。建议用户针对自身需求,合理选择自启动程序,并定期清理不再使用的程序。
此外,某些安全防护软件或系统更新也可能影响自启动程序的正常运行。因此,在遇到问题时,用户应保持系统和软件的更新,以确保获得更好的兼容性和安全性。
总结
通过上述两种方法,用户可以简单地设置Win10系统的开机自启动程序。合理的自启动设置不仅可以提升效率,还能使我们在使用电脑时更加方便。但也需注意,不要设置过多的自启动程序,以免影响系统性能。
希望本文能够帮助用户更好地理解和配置Win10的自启动设置,迎接更高效的工作与生活。如果你在设置过程中遇到问题,欢迎随时查阅相关资料或寻求帮助。
