w10系统我的电脑怎么放到桌面
在使用Windows 10操作系统的过程中,很多用户常常需要将“我的电脑”快捷方式放置在桌面上,以便于快速访问文件和系统设置。那么,如何在Windows 10中将“我的电脑”添加到桌面呢?接下来,我将为大家详细介绍几种简单的方法。
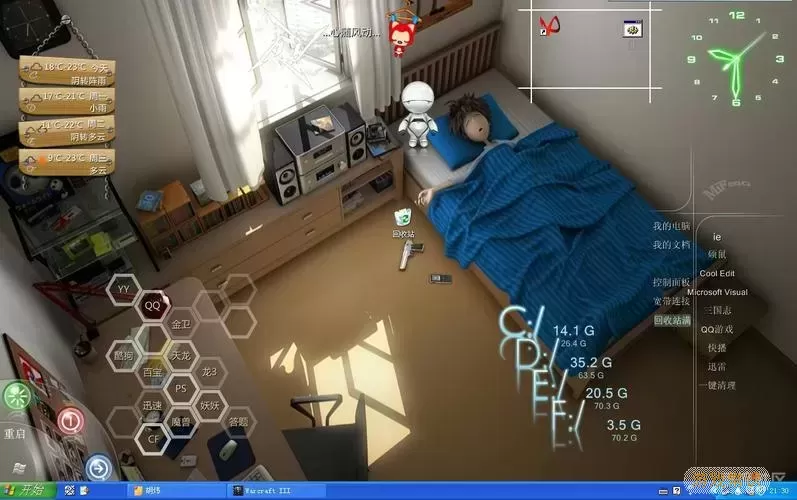
首先,让我们来看看通过设置来添加“我的电脑”到桌面的方法。我们可以通过以下步骤进行操作:首先,在桌面空白处点击右键,在弹出的菜单中选择“个性化”。随后,在个性化窗口的左侧菜单中找到“主题”,然后点击进入。在主题设置页面中,找到“桌面图标设置”并点击进入。在这里,你会看到一系列可以添加到桌面的图标选项,包括“计算机”、“网络”、“回收站”等。勾选“计算机”选项后,点击“应用”按钮,最后点击“确定”以保存设置。这时,“我的电脑”图标就会出现在你的桌面上了。
其次,如果你更倾向于使用快捷方式的方式来添加“我的电脑”,也可以通过这样的步骤来实现。在桌面空白处右键点击,选择“新建” -> “快捷方式”。在弹出的窗口中,会要求你输入项目的位置信息。在输入框中输入“explorer.exe shell:MyComputerFolder”,然后点击“下一步”。接着,为这个快捷方式命名,比如“我的电脑”,然后点击“完成”。这样,你就会在桌面上看到一个名为“我的电脑”的快捷方式,双击即可快速访问。
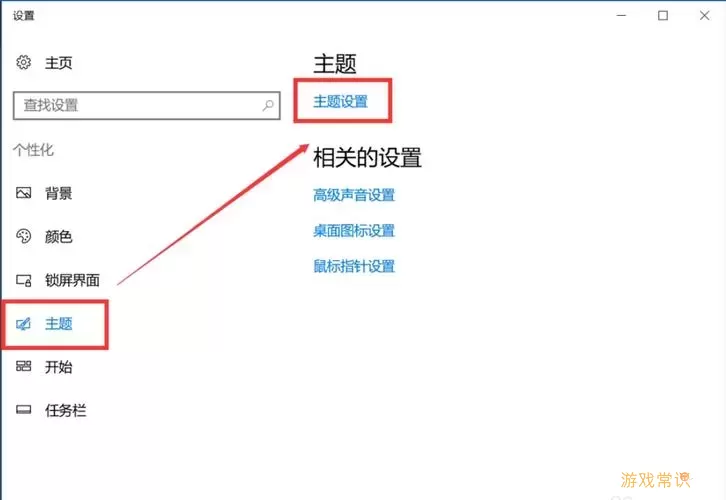
除了以上两种方法,用户还可以通过简单的拖放操作将“我的电脑”添加到桌面。首先,你可以打开“文件资源管理器”,在左侧导航栏中找到“这台电脑”,然后右键点击“这台电脑”图标,从弹出菜单中选择“发送到” -> “桌面(创建快捷方式)”。这样,你就能在桌面上看到“我的电脑”的快捷方式,并可以随时快速访问。
无论你选择使用哪种方式,在成功将“我的电脑”图标放到桌面后,你都能够更加方便地管理你的文件系统。Windows 10的界面虽然经过了一些调整,但它始终保持着简单易用的设计理念,帮助用户快速找到所需的信息和功能。
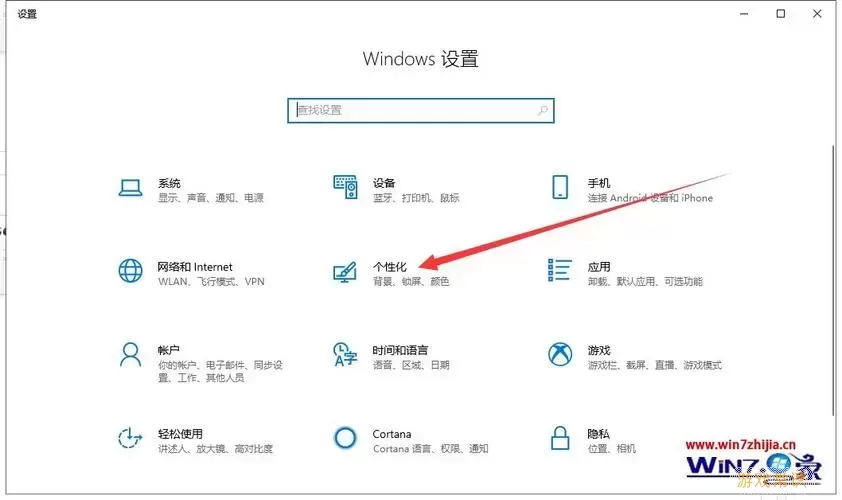
总之,将“我的电脑”图标放置在桌面是一个简单而有效的操作,无论是通过设置、快捷方式还是拖放的方法,都能显著提升你在Windows 10系统上的使用体验。希望通过本文的介绍,能对大家有所帮助,让你的电脑操作更加便捷高效。
