win10如何设置永不更新-win10如何设置永不更新知乎
Windows 10(简称Win10)作为微软推出的最新操作系统,其自动更新功能是许多用户关注的热点问题。虽然自动更新有助于系统安全和性能提升,但有时用户希望手动选择更新的时机,甚至希望设置为永不自动更新。本文将详细讨论如何在Windows 10中实现这一目标。
首先,我们需要明确的是,Windows 10的更新机制是为了保证用户使用最新、最安全的系统版本。然而,对于某些用户来说,频繁的自动更新可能会导致工作中断或系统不稳定。因此,了解如何设置永不更新就显得尤为重要。
以下是步骤:
步骤一:进入设置
首先,点击“开始”按钮,在左下角找到“设置”齿轮图标,点击进入Windows设置界面。
步骤二:访问更新与安全
在设置界面中,找到“更新与安全”选项,点击进入。在这里,你将看到Windows更新的相关信息。
步骤三:设置更新选项
在Windows更新界面,找到“高级选项”。进入之后,你会看到关于更新的多种选项,包括推迟更新和暂停更新的功能。
步骤四:选择暂停更新
在“暂停更新”部分,您可以选择暂停接收更新,时间最长可达35天。不过,请注意,这只是一个临时措施,如果想要更长时间不更新,就需要其他方法。
步骤五:使用组策略编辑器(适用于Windows 10专业版及以上版本)
如果您使用的是Windows 10专业版或企业版,您可以借助组策略编辑器进行更深入的设置。按下“Win + R”键,输入“gpedit.msc”,然后点击“确定”打开组策略编辑器。
在组策略编辑器中,依次展开“计算机配置” -> “管理模板” -> “Windows 组件” -> “Windows 更新”,在右侧找到“关闭自动更新”选项。
双击该选项,然后选择“启用”,点击“确定”即可生效。这时系统将停止一切自动更新。需要注意的是,这个方法会关闭所有的系统更新,务必谨慎使用。
步骤六:使用注册表编辑器(适用于所有版本)
如果您的Win10版本不支持组策略编辑器,您还可以通过注册表编辑器来实现相同的效果。按下“Win + R”键,输入“regedit”,然后点击“确定”打开注册表编辑器。
在左侧的窗口中依次展开“HKEY_LOCAL_MACHINE” -> “SOFTWARE” -> “Policies” -> “Microsoft” -> “Windows”,然后右键点击“Windows”文件夹,选择“新建” -> “DWORD (32位) 值”,命名为“AUOptions”。
双击“AUOptions”,将数值数据更改为“1”,这样就完成了设置,系统将不会自动更新。
结语
为了确保系统的安全和稳定,有时仍然建议用户定期检查并手动更新Windows 10,以获得最新的安全补丁和功能。专业版用户可以通过组策略或注册表编辑器来停止自动更新,而普通用户则可以通过设置进行部分暂停。不过,在进行相关操作前,请务必备份重要数据,以避免不必要的损失。
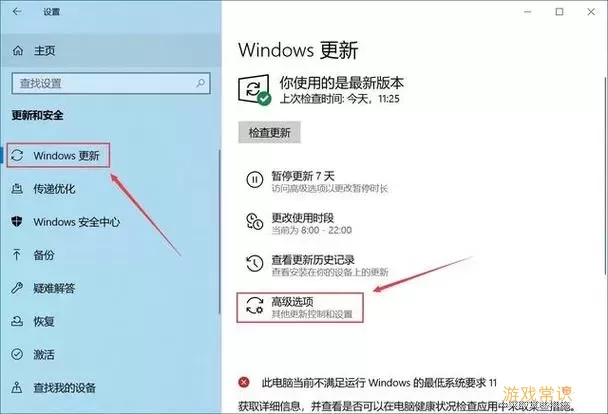
总之,通过以上方法,你可以灵活地管理Windows 10的更新设置,使其更符合你的使用需求。希望这篇文章能够帮助你顺利完成设置!
