在Mac版WPS中轻松删除Word文档空白页的方法分享
在日常办公过程中,我们常常会遇到一些小麻烦,其中删除文档中的空白页便是一个经常发生的问题。特别是在使用WPS文字处理软件时,一些用户可能会觉得删除空白页的操作繁琐或复杂。实际上,在Mac版WPS中,我们可以很轻松地删除Word文档中的空白页。本文将为您分享几种简便易行的方法,帮助您快速解决这个问题。
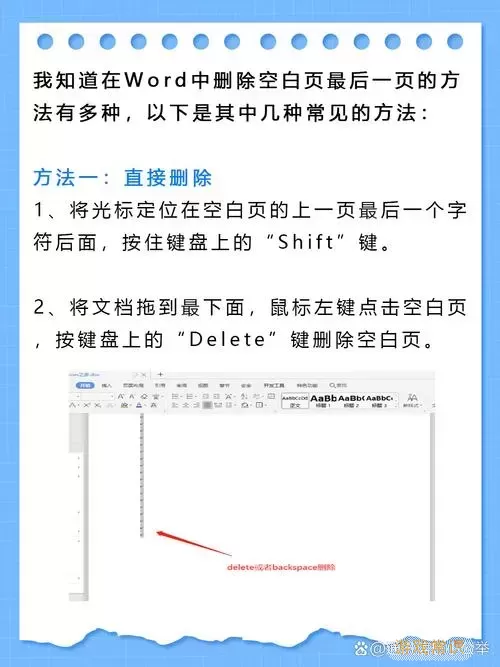
首先,我们要明确空白页产生的原因。在WPS中,空白页通常是由于段落标记、页面设置或分页符等因素所导致。跟随以下步骤,我们可以有效地删除这些多余的空白页。
第一种方法是检查段落标记。如果您在文档的某个位置按下了回车键,一般情况下,会产生一个空白段落。要删除这个空白页,可以通过以下步骤进行操作:
1. 在WPS文档中,用鼠标点击定位到空白页的最后一行。
2. 在工具栏中找到“段落”选项,确保段落标记可见。通常,您可以通过“格式”菜单的“段落”选项来实现。
3. 如果看到了段落标记(如“¶”),只需将光标移至这个标记上,然后按“Delete”键或者“Backspace”键,即可将其删除。
第二种方法是查看页面设置。当文档的页边距或页面大小设置不当时,也可能导致空白页出现。您可以按以下步骤调整页面设置。
1. 点击“页面布局”选项。
2. 确认“边距”的设置是否合适,通常情况下,标准的边距设置为2.54厘米(1英寸)。
3. 如果发现有异常,可以点击“自定义边距”,调整至合适的数值,点击“确定”即可。
第三种方法是删除分页符。分页符是指手动插入的用于分隔页面的符号,若不慎在不需要的地方插入分页符,也会造成空白页。处理分页符的步骤为:
1. 将光标定位到空白页上。
2. 按下“Ctrl + Shift + 8”或在“开始”菜单中找到“显示/隐藏段落符号”选项,让分页符可见。
3. 一旦看到分页符(如“-------”),将光标放在这个符号上,按“Delete”或“Backspace”键即可删除该分页符。
当然,对于较长的文档,您可以借助WPS的查找功能来快速定位空白页。通过“查找”功能,您可以在文档中输入“^m”来查找分页符,一键找到并删除多余的空白页。这个方法在处理一些复杂文档时尤其有效。
通过以上几种方法,相信您已经掌握了如何在Mac版WPS中轻松删除Word文档中的空白页。无论是由于段落标记、页面设置还是分页符造成的空白页,都可以轻松应对。保持文档整洁,让您的工作效率更上一层楼!
希望这些技巧可以帮助您在日常办公中事半功倍,快速高效地处理文档中的各种问题。如果您还有其他关于WPS使用的问题,欢迎随时与我们交流,我们会竭诚为您提供帮助。
