word目录格式怎么增加
在现代办公自动化的环境下,Microsoft Word已成为文档编辑的主要工具之一。特别是在撰写报告、论文、书籍等内容庞大的文档时,如何有效地管理文档结构和增强可读性,已成为每位用户的重要考量。本文将重点介绍如何在Word中增加目录,并有效设置标题,以便为读者提供良好的阅读体验。
首先,创建目录的前提是为文档中的各个部分设置适当的标题。在Word中,标题有不同的级别,从“标题1”到“标题3”,甚至更高,以满足不同层次内容的需要。用户可以通过选择文本并在“开始”选项卡中找到“样式”组,来快速应用标题样式。
例如,若您正在撰写一篇论文,主标题可以使用“标题1”样式,而各个章节的小标题则可以使用“标题2”或“标题3”。这样做不仅可以将文档的结构清晰化,还能够便于后续的目录生成。
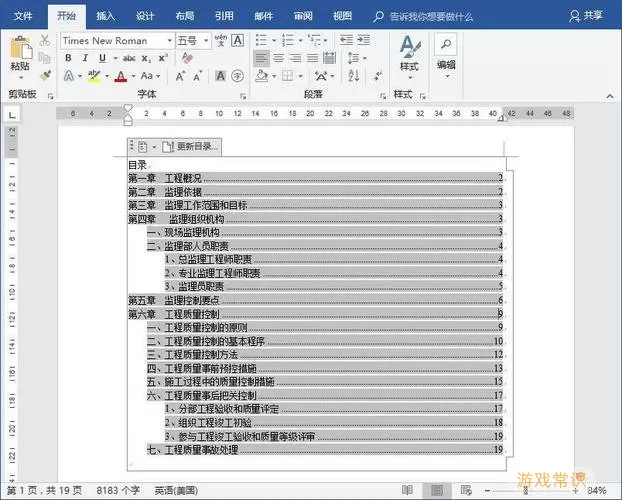
接下来,我们来具体操作如何在Word中为文档添加目录。步骤如下:
1. 插入目录:在光标所在位置,通常是在文档的开头,选择“引用”选项卡,然后点击“目录”按钮。在弹出的菜单中,您可以选择自动目录或手动目录。自动目录会自动识别文档中的标题格式并生成相应的目录,手动目录则需要您自己输入各个章节的标题及对应页码。
2. 更新目录:在撰写完毕文档后,您可能会对内容进行修改,例如添加新章节或改变标题。这时需要对目录进行更新。点击目录,您会看到一个“更新目录”的按钮,选择更新整个目录或只更新页码即可。
3. 调整目录样式:Word提供了多种目录样式,用户可以根据自己的需求进行调整。在插入目录后,可以右击目录内容并选择“目录选项”,在弹出的对话框中修改格式、级别等参数,以达到最佳的展示效果。
在设置目录时,尤其需要注意标题的统一性和一致性。所有的标题应遵循相同的格式,如字号、字体和颜色等,以保持文档的整齐。而且,合理使用标题的层级关系,不仅能提升文档的逻辑性,也能帮助读者在阅读时快速找到所需内容。
此外,在文档完成后,审阅者可能会提出意见。此时,如果你的文档结构清晰,目录准确,就能够很大程度上减少来回修改的时间和精力,让协作会变得更加高效。
最后,我们要强调的是,目录不仅仅是一个导航工具,它在一定程度上反映了文档的专业性和条理性。文档结构清晰,对于读者来说,无疑是一种良好的体验。在撰写任何形式的文档时,都应当考虑如何合理地增设目录及标题,让读者能够迅速抓住文档的核心内容。
总之,通过Word的目录功能和标题样式设置,用户可以轻松管理和组织自己的文档,提高工作效率。同时,良好的文档结构也将提升读者对文本的整体认知度,使传递的信息更为高效与明了。
