win7 iso优盘制作-win7 u盘制作
在生活中,Windows操作系统常常是我们不可或缺的工具。尽管市面上有许多新版本的操作系统问世,但Windows 7依然被广泛使用,尤其是在一些老旧设备上。为了方便进行系统的重装或修复,制作一个Windows 7的启动优盘是非常有必要的。本文将为大家详细介绍如何将Windows 7的ISO镜像文件制作成启动优盘。
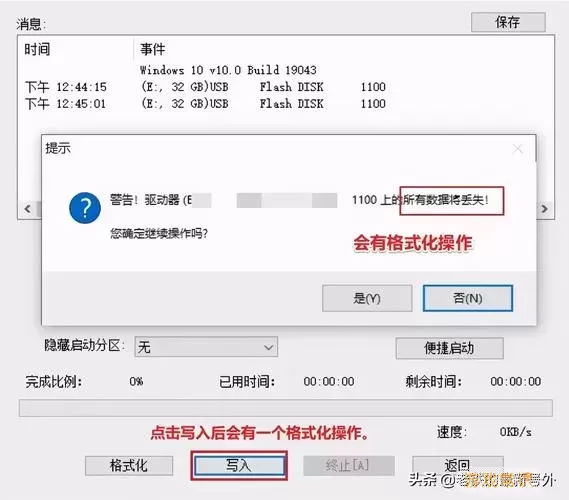
一、准备工作
在开始之前,我们需要准备一些必要的工具和材料:
一台可以上网的电脑。
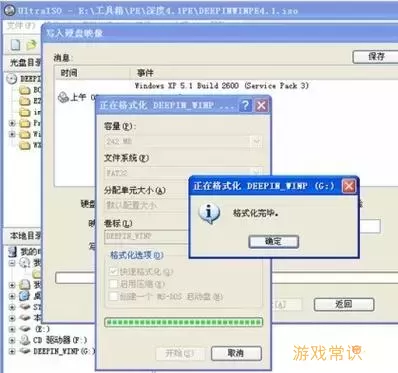
一个大于4GB的优盘(建议使用USB3.0接口的优盘以获得更快的速度)。
Windows 7的ISO镜像文件,可以从微软官网或其他可信的网站下载。
制作工具,例如Rufus、UltraISO等。这里我们以Rufus为例进行详细说明。
二、下载并安装Rufus
首先,我们需要下载Rufus工具。可以通过浏览器搜索“Rufus 下载”,进入官网下载页面进行下载。Rufus不需要安装,下载完成后,直接双击运行即可。注意,如果你的电脑是64位系统,则需要下载对应的64位版本。
三、插入优盘并启动Rufus
将准备好的优盘插入电脑的USB接口,打开Rufus工具。在Rufus界面中,系统会自动识别到插入的优盘。确保在“设备”下拉菜单中选择了你的优盘。
四、选择ISO镜像文件
在Rufus界面中,找到“启动选择”区域,点击“选择”按钮,浏览并找到你的Windows 7 ISO镜像文件,双击选择。此时Rufus会自动设置相关参数。
五、设置分区方案和文件系统
在Rufus中,“分区方案”可以选择“MBR”,适用于BIOS或UEFI模式的机器。对于“文件系统”,建议选择“NTFS”,这样可以确保在更大文件的情况下也能顺利识别。
确认一切设置无误后,点击“开始”按钮,Rufus会提示你将清除优盘上的所有数据。请务必确认已备份优盘中的重要文件,然后点击“OK”开始制作。
六、制作过程
Rufus会开始将ISO文件写入优盘,这个过程因文件大小和优盘速度而异,一般需要几分钟。在此过程中,你可以看到进度条和一些详细信息。请耐心等待,直到“就绪”字样出现,说明制作完成。
七、使用启动优盘安装Windows 7
制作完成后,首先将优盘插入需要安装Windows 7的电脑,重启电脑。在启动时进入BIOS(通常是按F2、Del或Esc键,具体视设备而定),调整启动顺序,将优盘设置为第一启动项。保存设置后,电脑将会从优盘启动,进入Windows 7的安装界面。
在安装界面上,按照系统提示选择语言、时间和键盘输入方式,然后点击“下一步”。接着,选择“安装现在”,根据需要选择安装版本,接受许可条款,并选择安装类型(升级安装或自定义安装)。如果是全新安装,需要选择驱动器,并进行格式化。
结语
通过以上步骤,你就能成功制作一个Windows 7的启动优盘了。这不仅可以帮助你修复系统问题,也能为你在老旧硬件上重新安装系统提供极大的便利。希望本文能够帮助到你,顺利完成Windows 7的安装。如果在操作过程中遇到任何问题,可以寻求专业人士的帮助。无论如何,保持数据备份是至关重要的!
