如何将Pages文档转换为Word格式?详细步骤解析
在现代办公环境中,文档格式的兼容性变得越来越重要。许多用户在使用Apple的Pages应用创建文档后,可能需要将其转换为更广泛使用的Microsoft Word格式。本文将为您详细解析如何将Pages文档转换为Word格式的步骤,以方便您在中国地区的使用。

步骤一:准备工作
在开始转换之前,确保您已经安装了最新版本的Pages应用程序。如果您的设备上尚未安装Pages,您可以在Mac App Store中免费下载并安装。此外,请确保您的文档已经完成并正确保存。
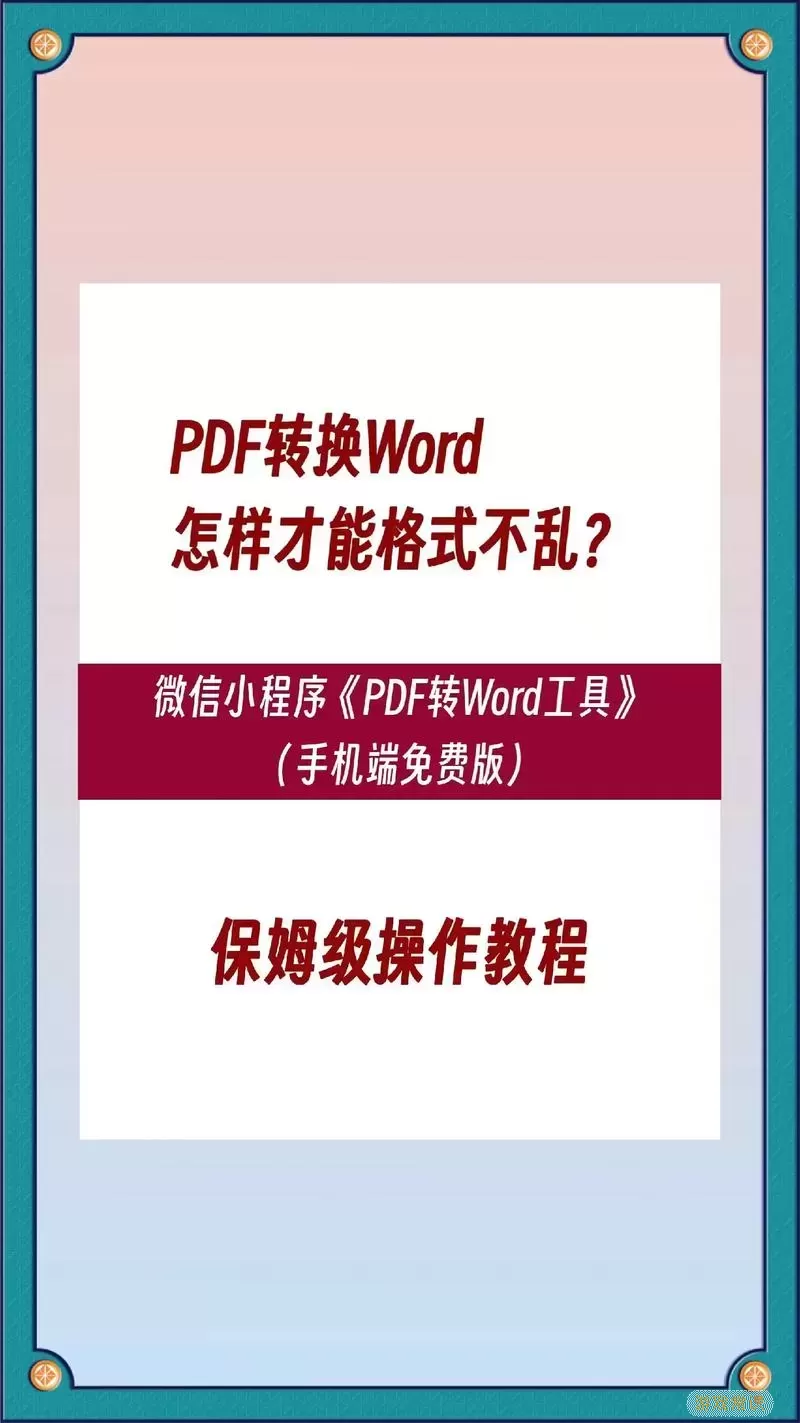
步骤二:打开Pages文档
打开Pages应用程序,并在应用程序中找到您想要转换的文档。您可以通过“文件”菜单中的“打开”选项来快速加载文档,或者直接在“最近使用的文档”中找到该文件。
步骤三:导出为Word格式
一旦成功打开文档,您可以开始将其导出为Word格式。按照以下步骤操作:
点击页面左上角的“文件”菜单。
从下拉菜单中选择“导出到”选项。
在弹出的二级菜单中选择“Word”选项。
完成选择后,会出现一个新的对话框,您可以在此对导出的 Word 文件进行一些设置。
步骤四:选择格式
在导出对话框中,您通常会看到两个选项:“.docx”和“.doc”。选择“.docx”格式,因为这是当前最常用的Word文档格式,兼容性更高。
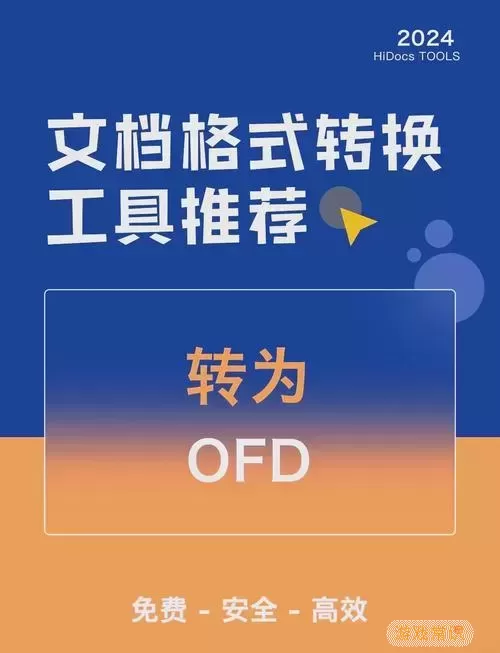
步骤五:调整文档设置(可选)
在某些情况下,您可能会看到选项,可以选择是否包含注释或更改追踪功能。根据您的需要,您可以选择相应的选项。这一阶段设置完成后,点击“下一步”。
步骤六:保存文档
此时,您将被要求选择一个保存位置。您可以选择桌面、文档文件夹或其他您常用的存储位置。输入文件名后,点击“导出”按钮。Pages会开始将文档转换并将其保存在您指定的位置。
步骤七:确认转换结果
完成导出后,您可以找到您刚刚保存的Word文档,并双击打开它,检查文档格式和内容是否正确。在查看的过程中,请特别注意格式、图片、表格及其他元素是否与原始Pages文档一致。虽然Pages在转换时通常表现良好,但有时数据的布局可能会受到影响,需要做些微调。
步骤八:使用Word打开文档
确保您设备上安装了Microsoft Word。找到您刚才导出的Word文件,双击打开。在Word中,您可以进一步编辑、添加注释或进行其他操作。
通过上述步骤,您可以方便快捷地将Pages文档转换为Word格式。在商业交流、学术研究或个人项目中,使用Word格式文档可以提高文档的兼容性和可读性。如果您在转换过程中遇到任何问题,可以参考Pages的帮助文档或直接联系技术支持,及时解决相关问题。
无论您是在学校学习或是在职场工作,掌握这种文档转换技巧都是十分有用的。希望本文的详细步骤能帮助您顺利完成Pages到Word的转换,提升您的工作效率。
