word如何方框里面打勾-word如何方框打勾快捷键
在日常文档编辑中,我们常常需要在Word中插入复选框,比如制作调查问卷、任务清单等。在这些场合,为了让文档看起来清晰、有条理,常常需要在方框内打勾。本文将为大家详细介绍如何在Word中实现这一操作,包括常规的方法和快捷键,让你的文档更加专业。
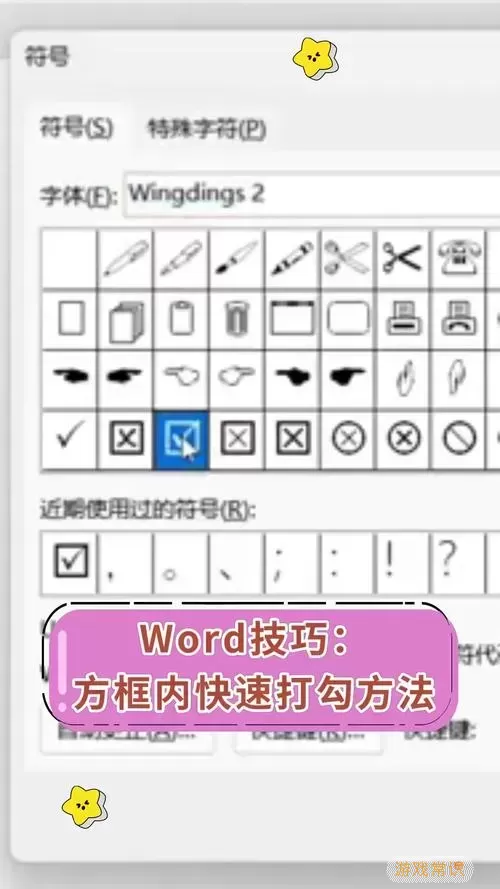
首先,让我们来看一下如何在Word文档中插入复选框。有两种常用的方法:通过“开发工具”选项卡和“符号”插入方法。

第一种方法是使用“开发工具”选项卡。在Word中,默认情况下,开发工具选项卡是隐藏的,我们需要先将其显示出来。步骤如下:
打开Word文档,点击左上角的“文件”菜单。
选择“选项”,在弹出的对话框中点击“自定义功能区”。
在右侧的“主选项卡”中,勾选“开发工具”,然后点击“确定”。
完成以上步骤后,“开发工具”选项卡就会出现在Word的菜单栏中。接下来插入复选框:
点击“开发工具”选项卡,找到“控件”组中的“复选框内容控件”图标。
点击这个图标,Word文档中就会插入一个可以勾选的复选框。
第二种方法则是使用“符号”插入复选框。具体步骤如下:
在Word文档中,选择一个合适的地方,点击“插入”选项卡。
在“符号”组中,选择“符号”下拉菜单,然后点击“其他符号”。
在弹出的窗口中,选择“字体”下拉菜单,找到“Wingdings”或“Webdings”字体。
在此字体下,找到方框和勾选符号(例如,可以寻找复选框空白和带勾的符号),点击“插入”。
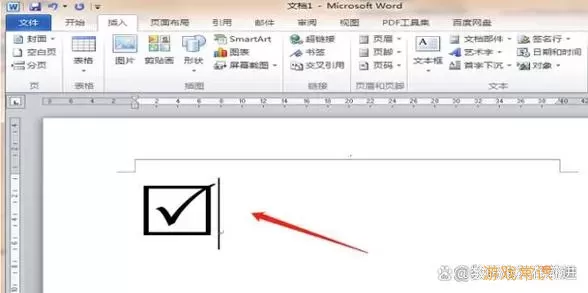
一旦你插入了复选框,你可能还想要在方框内快速打勾。记住,Word并没有提供直接的快捷键来快速打勾,但有一些替代方案可以帮助你加快速度。
一个常见的方法是利用复制粘贴功能。如果你已经插入了一个打勾的复选框,你只需右键点击,选择“复制”,然后在其他需要打勾的地方右键选择“粘贴”。这样就可以快速实现多个勾选框的样式统一。
同时,还有一个相对简单的办法,就是利用文字替代。在文档其他地方输入“√”,然后将其复制,选中你需要打勾的方框,粘贴上去,从而快速实现打勾效果。
在Word的“符号”插入法中,在“Wingd
