如何在Word表格中手动画线的详细步骤指南
在使用Word进行文档编辑时,表格是一个常见且重要的功能。通过表格,我们可以更清晰地展示数据和信息。在某些情况下,您可能希望在表格中添加手动线条,比如为了突出某些行或列的内容,或者单纯为了美观。本文将详细介绍如何在Word表格中手动画线的步骤,帮助您更好地完成文档排版。
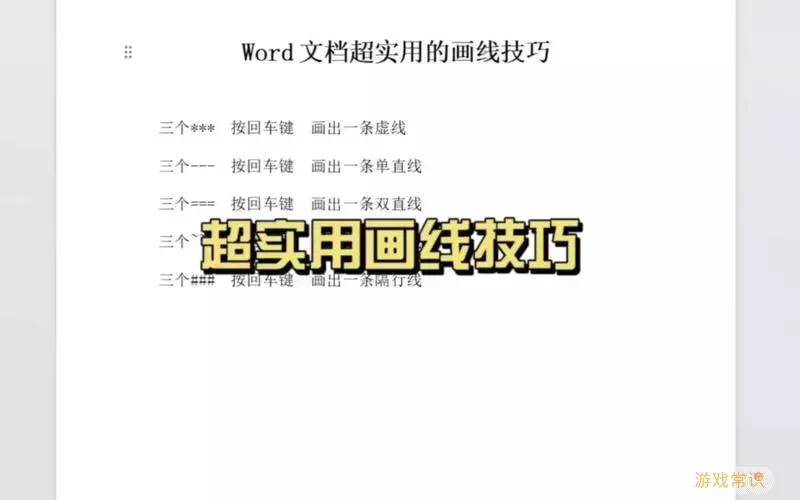
步骤一:打开Word文档并插入表格
首先,您需要打开Microsoft Word文档。然后,按下“插入”选项卡,在“表格”组中选择“表格”图标,您可以选择插入一个预设的表格或自定义表格的行数和列数。点击并拖动鼠标,以创建所需的表格。
步骤二:选择手绘线条工具
在完成表格插入后,接下来需要选择手绘线条工具。请点击“插入”选项卡,是在工具栏上找到“形状”按钮,通常在“插入”部分的右侧。点击“形状”后,会出现一个下拉菜单,其中有多种形状供您选择。在此列表中,滚动查找“线条”部分,选择“自由形式”,也就是手绘线条的图标。
步骤三:设置绘制参数
在选择了自由形式的线条后,您可以设定绘制参数,例如线条的颜色和粗细。在“格式”选项卡中,可以找到“形状轮廓”部分,点击后可以选择不同的颜色和粗细。选择适合您需求的样式,以便与表格中的其他内容相协调。
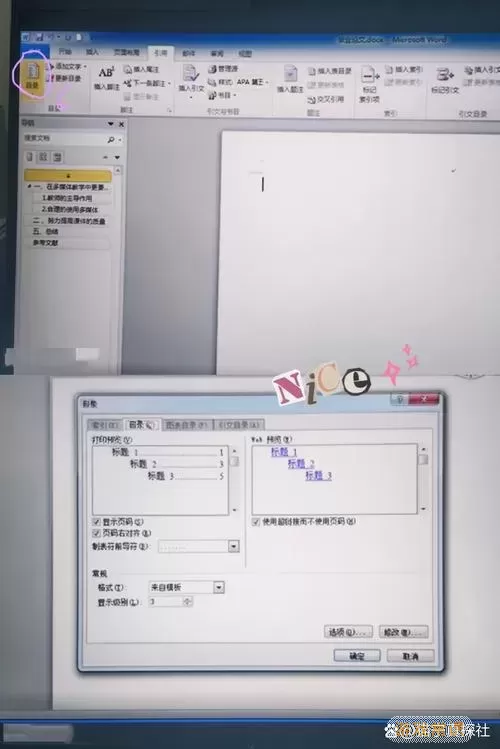
步骤四:手动画线
现在,您已经准备好可以开始手动画线了。将鼠标悬停在表格内的起始位置,按下鼠标左键,通过移动鼠标绘制线条。在绘制时,保持鼠标按住,滑动以完成您想要的线条形状。绘制完成后,松开鼠标左键,线条将自动固定在表格内。
步骤五:调整线条位置和形状
如果您对已绘制的线条位置或形状不满意,可以随时进行调整。双击您绘制的线条,这时您会看到线条周围出现了一些调整点。通过拖动这些点,您可以轻松地改变线条的长度和角度。此外,您也可以整体移动线条,将其拖动至所需的位置。
步骤六:保存和共享文档
完成所有线条的绘制和调整后,别忘了保存您的Word文档。点击左上角的“文件”,然后选择“保存”选项。如果您需要与他人共享该文档,可以选择“共享”功能,系统会提供多种分享途径,如通过邮件或直接上传到云端。
常见问题解答
在绘制线条的过程中,您可能会遇到一些常见问题。以下是一些解决方案:
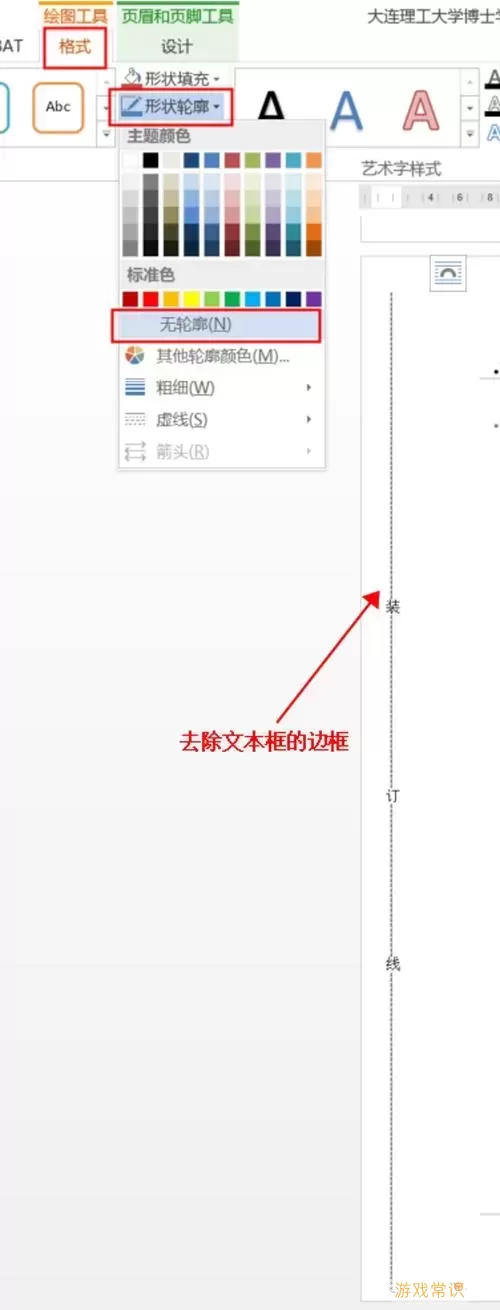
问题1:线条不够平滑,怎么办?
可以尝试放大工作区域,在更大的视图下绘制线条,这样能更好地掌握线条的走向,避免出现过多的弯曲。
问题2:线条覆盖了表格的文字,如何解决?
您可以调整线条的层级,右键点击线条,选择“置于底层”或“置于顶层”来控制其显示顺序。
以上就是在Word表格中手动画线的详细步骤指南。通过简单几步,您便可以为您的文档增添视觉效果,突出重点信息。希望本文对您有所帮助,让您的Word文档更加美观和实用。
