win10打开用户管理命令-windows打开用户管理命令
在日常使用Windows 10操作系统的过程中,用户管理是一个不可忽视的重要主题。无论是家庭用户还是企业组织,合理管理用户账户与权限不仅可以提高系统安全性,还能有效提高工作效率。本文将详细介绍如何在Windows 10中打开用户管理命令,并提供一些实用的用户管理技巧。
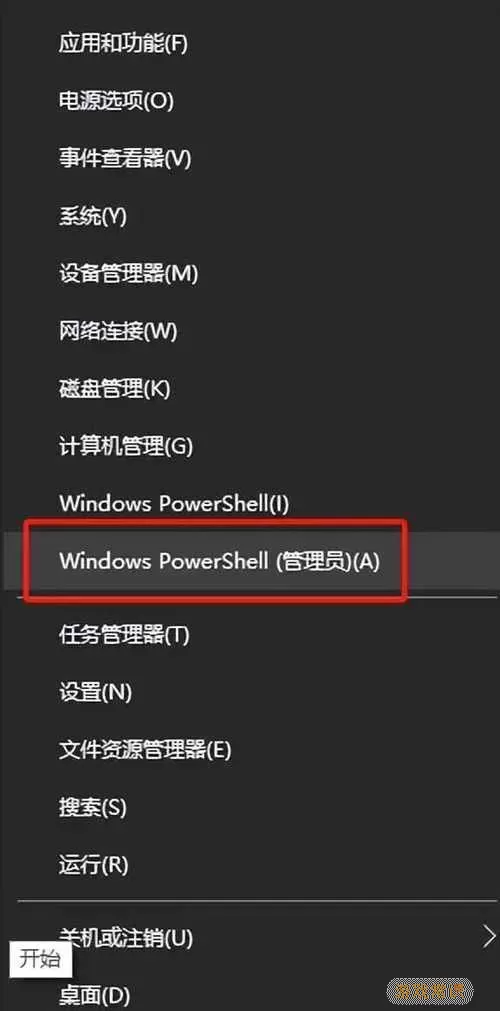
首先,我们需要明确什么是用户管理。用户管理是操作系统中用于设置和维护用户账户的功能。通过用户管理,用户可以创建新账户、修改账户权限、删除账户以及管理用户组等。Windows 10提供了多种方式来实现这些功能,其中最常用的是“用户账户控制”和“计算机管理”工具。
在Windows 10中,用户管理的命令可以通过“运行”窗口或者命令提示符来访问。以下是打开用户管理命令的几种方法:
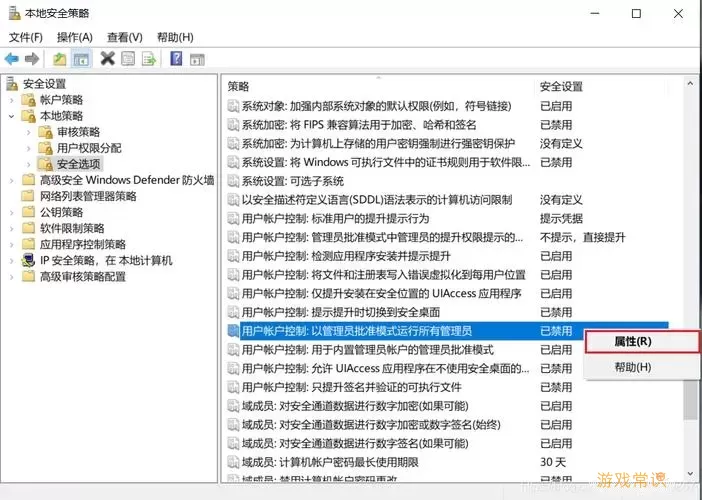
方法一:使用运行命令
1. 同时按下“Windows + R”键,打开“运行”窗口。
2. 在输入框中输入“lusrmgr.msc”,然后点击“确定”或者按下“回车”键。
3. 这时会打开“本地用户和组”窗口,在这里您可以查看本地用户和组的详细信息,进行相应的管理操作。
方法二:通过命令提示符
1. 在任务栏的搜索框中输入“cmd”,找到“命令提示符”,右键点击并选择“以管理员身份运行”。
2. 在命令提示符中输入“net user”,然后按下“回车”键,这会列出所有用户账户信息。
3. 如果需要查看某个用户的详细信息,可以输入“net user 用户名”,并将“用户名”替换为实际的账户名。
方法三:使用计算机管理工具
1. 右键点击“此电脑”,选择“管理”。
2. 在左侧的“计算机管理”窗口中,展开“本地用户和组”选项,您可以看到用户账户、用户组等信息。
3. 通过右键点击相应的用户或用户组,您可以进行添加、删除或修改权限等操作。
用户管理的实用技巧
1. 设置密码策略:为了提高安全性,建议用户定期更改密码,并设置复杂的密码策略。可以在“本地安全策略”中进行配置。
2. 启用账户审核:为了监控账户的使用情况,启用账户审核功能,可以帮助您追踪用户的登录和登出情况,提高洞察力。
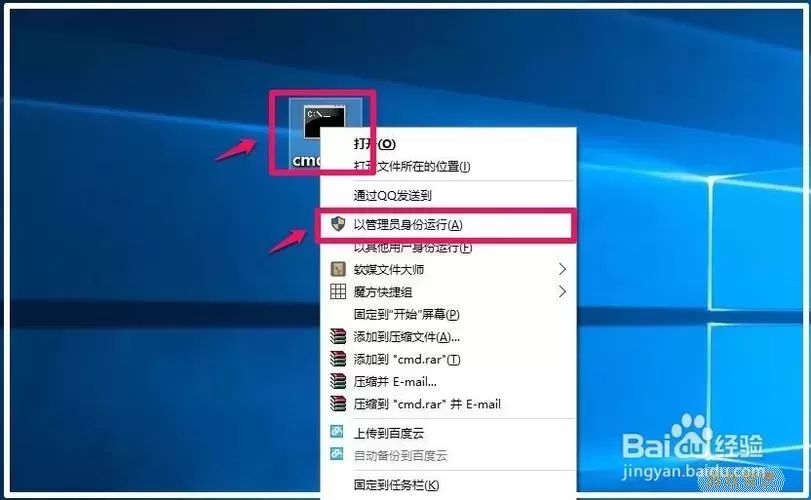
3. 合理使用用户组:对于企业用户,建议将用户分组管理,赋予不同的权限,如管理员、访客、一般用户等,以简化管理流程。
4. 定期审查用户账户:定期检查和清理不再使用的账户,以减少安全漏洞和管理负担。
用户管理是Windows 10系统中极为重要的功能,通过有效地使用用户管理命令和工具,用户能够更好地管理其账户和权限。本文介绍了几种打开用户管理命令的方法,并提供了一些实用的管理技巧。无论您是家庭用户还是企业管理员,掌握这些知识都将使您的数据安全和系统性能得以提升。
希望本文能为您提供帮助,如果您有更多关于Windows 10用户管理的疑问,欢迎随时查询相关信息或者与专业人士联系。
