如何在WPS中自动排序序号,让文档更加整齐有序?
在日常工作或学习中,我们常常需要撰写各种文档,如报告、论文、总结等。为了提高文档的可读性和专业性,序号的排列显得尤为重要。尤其是在长篇幅的文本中,合理的序号不仅能够提高文档的整齐度,还能使得读者更容易查找相关内容。本文将详细介绍如何在WPS文档中自动排序序号,让您的文档更加整齐有序。
一、使用WPS自带的序号功能
WPS Office提供了强大的序号功能,用户可以通过简单的操作,在文档中加入序号并进行自动更新。具体步骤如下:
1. 打开WPS文档,选择需要添加序号的段落。
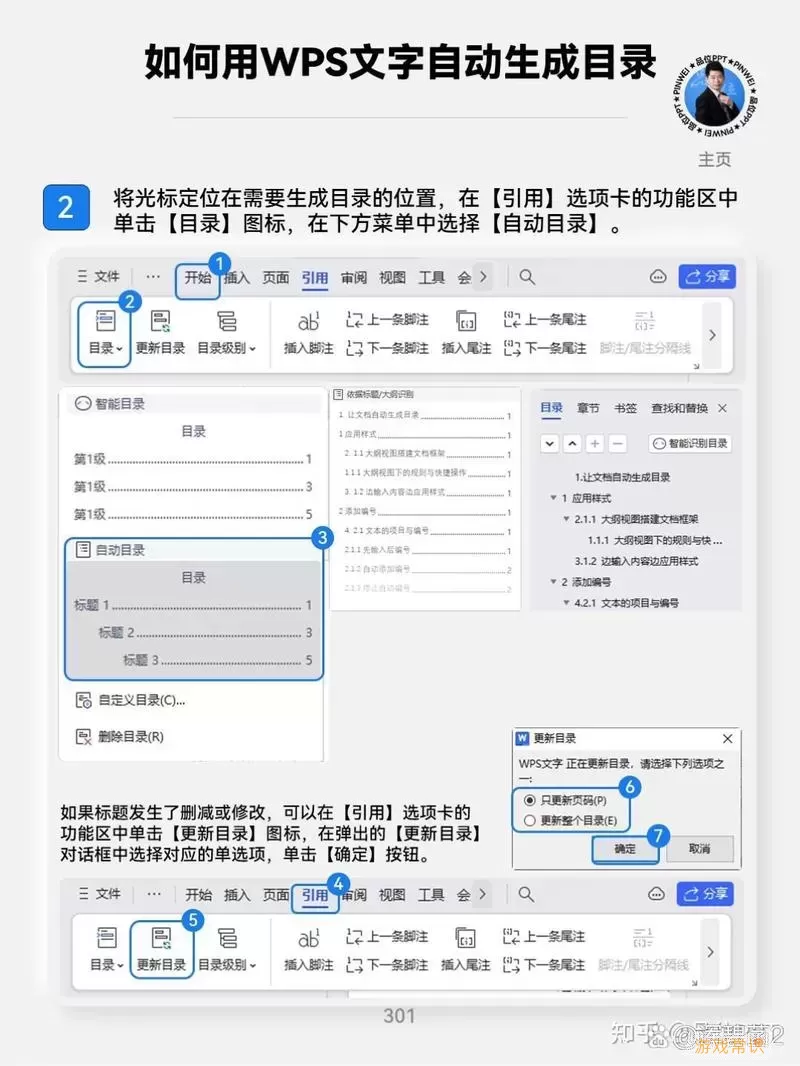
2. 在顶部菜单栏中找到“开始”选项卡,点击其中的“段落”区域。
3. 在段落区域中,您会看到序号图标,点击该图标,选择合适的序号样式。
4. 添加序号后,您会发现所有选中的段落都已自动编号,并且可以根据需要进行调整。
5. 若后续需要插入新的段落,只需在段落前插入新内容,WPS会自动更新序号,确保其顺序的准确性。
二、实现多级序号
在某些情况下,文档中需要包含多级序号,如1.1、1.2、2.1等。WPS同样支持多级序号的生成,具体操作如下:
1. 在需要添加多级序号的段落中,将光标放置在该段落的开头。
2. 依次按下“开始”菜单中的“多级列表”按钮,选择合适的多级列表样式。
3. 输入内容后,若需要更改级别,只需按“Tab”键向右缩进,可以将当前段落升级为更高的级别,按“Shift + Tab”则可以降级。
4. 完成后,文档中的多级序号会自动排列,确保整体结构清晰有序。
三、调整序号格式
WPS中不仅可以添加序号,还可以根据个人喜好对序号格式进行调整。您可以更改序号的样式、字体、颜色等,以下是具体的步骤:
1. 选择需要更改的序号段落。
2. 右键点击选中的段落,选择“编号”选项。
3. 在弹出的对话框中,您可以选择不同的编号样式,例如罗马数字、字母等,以及调整字体和字号。
4. 保存更改后,序号将按照您设置的格式自动更新。
四、使用样式和模板
为了进一步简化序号的处理,用户还可以利用WPS提供的样式和模板功能。这样,不仅可以保持文档的一致性,还能节省大量排版时间。具体步骤如下:
1. 在顶部菜单中,选择“样式”并打开样式面板。
2. 选择适合您文档主题的样式,并将其应用于各个相关段落。
3. 在使用模板功能时,您可以选择或创建含有预设序号的文档模板,未来可直接套用,从而避免每次手动设置序号的麻烦。
在WPS中,自动排序序号不仅提升了文档的整齐有序感,更为阅读体验增添了便利。通过简单的操作,用户可以轻松实现序号的添加、调整和格式化。无论是单级序号还是多级序号,WPS都能满足不同用户的需求,帮助您高效完成文档写作。
当然,随着技术的发展,WPS的功能也在不断完善,用户可以根据实际需求探索更多便捷的方法。在今后的工作中,不妨尝试这些技巧,让您的文档更加专业、整齐、有序。
